更新日:2024年12月27日
紛失や故障によって、大切なデータを失った経験はありませんか?
スマホは今や私たちの生活に欠かせない存在となりました。写真や連絡先、仕事のメールなど、たくさんのデータをスマホで扱うため、一度失うと取り返しのつかないことになります。スマホのデータをなくさないためには、こまめにバックアップをとっておくことが大切です。バックアップ方法は複数あるため、自分のスマホにあった方法が分からないこともあるでしょう。この記事では、データを守るために、さまざまなバックアップ方法や注意点をわかりやすく解説していきます。スマホのデータを事故などから守るため、ぜひ役立ててください。
スマホバックアップの重要性
スマホには個人の重要なデータがたくさんつまっています。しかし、スマホの故障や紛失、盗難などによりデータが失われるリスクは常に存在します。スマホのデータを本体だけに保存しているだけでは、いざ故障で機能しなくなったとき、データも同時に閲覧することができなくなります。このリスクを防ぐために重要なのが「バックアップ」です。バックアップとは、別の場所にデータをコピーして保存することを指します。これにより、スマホ本体のデータが見られなくなっても、保存した場所から新しいスマホや修理済みのスマホにデータを移して復元すれば、これまで支障なく日常生活を過ごすことができます。
データ損失のリスクと影響
日常の中でデータが失われる危険性はたくさんあります。データが損失するときは、どんなときでしょうか?トラブルの種類と復旧の可能性はあるのか、対処方法も合わせてご紹介します。

日常に起こりやすいトラブル
・水没
発生例
お風呂やトイレに落とす、雨天時に鞄の中のスマホが濡れる。
復旧難易度
△
対処法
速やかに水中から取り出し、電源を切ります。すぐに充電ケーブルを差し込まず、スマホ端末を乾燥させましょう。必要に応じて専門店で修理を依頼してください。ただし、水没が原因でデータが消失する場合もあります。
・落下破損
発生例
手が滑って落とし、画面や本体が破損する。
復旧難易度
△
対処法
動作確認を行い、不具合があれば修理を依頼します。修理前にはデータのバックアップを取っておくことを推奨します。また、ケースや保護フィルムを利用して事前に予防しましょう。
・紛失
発生例
外出先でスマホを置き忘れる。
復旧難易度
✖️
対処法
GPS機能を利用して位置を確認します。見つからない場合は、キャリアに連絡して利用停止措置を依頼することで、第三者の悪用を防ぐことが可能です。
スマホ端末に関連した不具合
・バッテリー劣化
発生例
朝100%の充電だったのに、すぐになくなる。
復旧難易度
⚪︎
対処法
バッテリー交換を依頼することで解決します。定期的にバッテリーの状態を確認することも有効です。
・システム不具合
発生例
スマホが固まる、動作が鈍くなる。
復旧難易度
⚪︎
対処法
再起動を行うか、不要なデータを削除して本体の容量を確保します。これでも解決しない場合は、キャリアショップやメーカー、修理専門店で診断を依頼してください。
・電源不良
発生例
電源が入らない。
復旧難易度
△
対処法
充電がされているか確認しましょう。充電されていても電源が入らない場合は、故障が考えられるため、修理を依頼してください。修理時にデータが消失する可能性があるため、事前のバックアップが重要です。
データの破損
・ウイルス感染
発生例
覚えのないアプリがインストールされる、広告表示が増える、動作が不安定になる。
復旧難易度
△
対処法
ネットワークから切断し、不審なアプリを削除します。セキュリティソフトでスキャンを実行し、感染が見つかった場合は削除してください。また、個人情報漏洩を防ぐため、速やかにパスワードを変更しましょう。解決しない場合は専門店で診断を依頼しましょう。
・システムエラー
発生例
アプリが開かない。
復旧難易度
⚪︎
対処法
該当アプリをアンインストールしたあと、再インストールを試してみましょう。それでも解決しない場合は、アプリ自体の問題が考えられるため、アプリ提供元の公式サポートを確認してください。
・不正アクセス
発生例
データが勝手に変更される、情報が抜き取られる。
復旧難易度
△✖️
対処法
セキュリティ設定を変更し、パスワードを更新します。必要に応じてネットワークを遮断し、セキュリティソフトで端末の状態をチェックします。不安に感じたら、ご自身だけで判断せずに専門店やキャリアに相談してみてください。
操作の失敗
・誤ってデータを削除
発生例
間違えて重要なデータを削除してしまう。
復旧難易度
⚪︎
対処法
「戻る」ボタンやゴミ箱機能を利用して復元を試みます。ゴミ箱からも削除された場合は、専用の復元ソフトを使用することが考えられます。
・初期化の失敗
発生例
設定リセットによってデータが完全消去される。
復旧難易度
✖️
対処法
復旧がほぼ不可能なため、事前のバックアップが必須です。データ復元ソフトを利用して一部を取り戻せる場合もありますが、確実ではありません。
・乗換え時の失敗
発生例
データ移行設定を誤り、消失してしまう。
復旧難易度
✖️
対処法
復旧が難しいため、移行前にデータを複数箇所にバックアップしておくことが最善策です。
・上書き保存
発生例
古いデータを誤って新しいデータで上書きしてしまう。
復旧難易度
✖️
対処法
上書き前のデータを取り戻すのは非常に難しいため、作業前にバックアップを取る習慣をつけることを推奨します。
バックアップが必要なデータの種類
重要なデータほど、バックアップが必要です。
ここでは日常でスマホ本体に残してしまいがちなデータを中心にお伝えします。
写真・動画・音楽
・旅行や日常での思い出の記録:取り戻せない大事な記録
・メモで撮った写真やボイスメモ
連絡先情報
・取引先の連絡先:ビジネスの継続に関わる
・緊急連絡先:急な対応が必要なきに困る
・個人的な連絡網:再収集に時間がかかる
メッセージデータ
・SNSメッセージの記録:LINEのトーク履歴
・SMS(ショートメッセージサービス)の記録
スマホバックアップの基本的な方法
スマホバックアップは、難しい操作は必要なくかんたんに行うことができます。
また、設定によっては、自動でバックアップ保存されている場合もあります。
ここでは、 バックアップをとるための、ツール、機能、サービスを紹介します。
クラウドストレージを利用したバックアップ
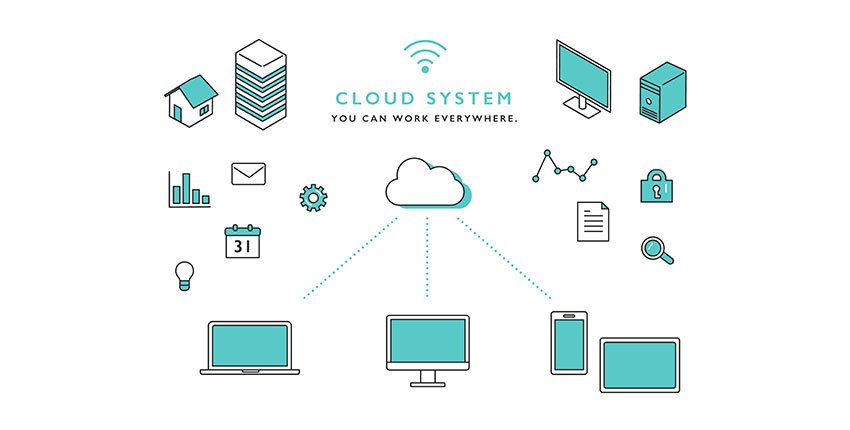
クラウドの語源は、インターネット上にあり、実体がないサービスのイメージを表現するために雲(クラウド)を用いて図解したことによります。また、クラウドストレージとは、インターネット上にあるデータを預ける大きな金庫のようなものです。
クラウドストレージを利用する4つメリット
クラウドストレージを利用するメリットは以下の4つがあげられます。
・バックアップ作業が不要
サービス提供者のサーバーでデータ管理をするため
・初期投資が無料もしくは低価格
小容量なら無料のサービスも多数ある
・スマホ本体の買い替えのときにデータ移行がしやすい
買い替えのときに、買い替え前と同じデータを見ることができる
・スマホ ↔ パソコン ↔ タブレット、それぞれから同じデータを見ることが可能
たとえば、スマホで撮影した写真をパソコンで見たいとき、その都度メールに添付して送信する必要がなくなります。
クラウドバックアップを始める3STEP
クラウドストレージへのバックアップは、以下の3STEPでかんたんにはじめることができます。
①クラウドストレージサービスのアカウント登録
②登録したサービスソフトウェアや公式アプリをインストール
③初期設定(定期設定)
あとは、ソフトウェアがバックアップをしてくれます!
バックアップが完了した後は、定期的にバックアップの状況を確認しましょう。
無料版と有料版の違い
現在提供されているクラウドストレージサービスのほとんどに無料版と有料版が用意されています。はじめてクラウドストレージサービスを使う方は、無料でも十分ですが、無料版と有料版の違いを知っておくことで、自分自身にとってよりよい選択ができます。ここでは5つのポイントで紹介します。
1. ストレージ容量
無償版
無償版はストレージ容量が少なく、5GB~15GB程度が一般的です(例:Google Driveは15GB、Dropboxは2GB)。
有償版
プランに応じて数十GBから数TB(テラバイト)以上の容量を提供。大容量データの保存や業務用途に適しています。
基本的な写真やドキュメントの保存をしたい方は無料版の利用で十分ですが、動画や大容量のデータを扱う場合は有償版も検討してみましょう。
2. 機能
無償版
基本的なストレージ機能(データの保存、同期、共有)は利用できますが、ファイルの詳細な履歴管理や外部ツールとの連携といった、高度な管理機能や一部の機能は制限されることが多いです。また、ダウンロードやアップロードの速度が制限される場合もあります。
有償版
ファイルのバージョン履歴がより長期間保存される、データの詳細なアクセス管理ができる等、無償版にはない機能が利用できます。また、ビジネス用プランでは、複数ユーザーでの共有や管理者機能なども提供されえていることも多いです。
3.サポート体制
無償版
基本的にサポートは限定的で、FAQや公式SNSなどの案内が主です。仮にトラブルが発生しても、直接のサポートを受けることが難しいです。
有償版
チャットや電話によるカスタマーサポートが利用可能。特にビジネスプランでは迅速な対応が期待できる。
有償版ではトラブル対応や設定のアドバイスを受けられるケースが多いです。
4. セキュリティ
無償版
基本的なセキュリティ(暗号化、データ保護)は提供されるが、より高度なセキュリティ機能(データ損失防止、管理者機能など)は制限されます。
有償版
データ暗号化の強化、二段階認証の高度な設定、デバイス管理機能などが利用可能。
特に企業向けプランでは、法規制への準拠(GDPR、HIPAAなど)に対応する高度なセキュリティオプションが含まれます。
5. 価格
無償版
無料で利用可能。ただし、広告が表示される場合があります。
有償版
プランによって月額・年額の料金が発生します。個人向けでは月数百円~数千円程度、ビジネスプランではそれ以上になることもあります。
たとえば、 Google One 100GBプランは月額250円程度で利用できます。
6. 利用対象
無償版
個人のライトユーザー向けです。写真、ドキュメント、連絡先などのバックアップが主な用途におすすめです。必要な容量が少ない人に適しています。
有償版
大量のデータを扱う人、またはビジネス利用を考える人向け。
複数デバイスでの高度な同期や、チームでのデータ共有が必要な場合に最適です。
【スマホ:個人向け】クラウドストレージのおすすめ5選
現在、多くのクラウドストレージサービスが提供されています。選択肢がたくさん増えたことで 、どれを選べばよいか迷う方も多いでしょう。
そんな方へ、おすすめのクラウドストレージサービスをご紹介します。
Google Drive
Googleアカウントを持っている方はすぐに利用できます。無料版でも15GBまで使えます。ただし、Google Driveだけでなく、GmailやGoogle Photosのデータも15GBの中に含まれるため、これらのサービスを多く使用する場合、ストレージがすぐに埋まる可能性があります。有料版だと100GBプランから10TB以上の大容量のプランも用意されています。有料版は、スマートフォンのデータを自動的にバックアップするサービス、Google Oneも利用でき、共有家族メンバーとの容量共有や写真の編集機能も利用できます。
iCloud
Appleが提供するクラウドストレージサービスで、Apple IDにサインインした際に無料で提供されるストレージ容量は5GBです。データのバックアップ、同期、共有を行うための機能があり、Apple製品(iPhone、iPad、Macなど)との連携に優れているのが特徴です。有料版は、iCloud+のプランに加入することでストレージ容量を追加できます。メールのアドレスで@の後が自由に設定できて一元管理がしやすくなる、カスタムメールドメイン機能も備えています。
OneDrive
Microsoftが提供するクラウドストレージサービスです。主にMicrosoftアカウントを使用して、ファイルの保存、同期、共有を行います。特にWindowsユーザーにとって便利な機能が多く、Microsoft Office製品やMicrosoft 365との連携ができる点が特徴的です。OneDriveは、個人利用からビジネス利用まで幅広いシーンで利用されています。無料版では、5GBのストレージが提供されます。有料版だと、ストレージ容量が1TB、利用できるユーザーカウントが300人まで増えます。また、ランサムウェアなどの悪意のある攻撃が検出されると通知する機能もあり、セキュリティ対策を踏まえたビジネスシーンでも多数利用されています。
Box
企業向けに設計されたクラウドストレージサービスです。ファイルの保存、共有だけではなく、共同編集の機能も持ち合わせています。個人での利用にも対応しており、無償版と有償版(個人およびビジネス向け)で提供されている機能に違いがあります。無償版では、最大10GBまでのストレージが提供されますが、1つのファイルの最大サイズは250MBに制限されており、利用時には注意が必要です。有料版は、容量が無制限または大容量のストレージが提供され、ファイルのアップロードサイズにも制限がありません。ユーザーごとにストレージを管理でき、閲覧・編集・アップロードなどの権限を細かく設定できるため、企業向けといえます。
Dropbox
Dropboxは、個人やチーム向けに使えるクラウドストレージサービスです。他のクラウドストレージサービス同様、ファイルの保存、共有、同期などをかんたんに行えます。無料版は、最大2GBのストレージが利用できます。1回のアップロードで最大50GBまでのファイルをアップロードできますが、ウェブインターフェース経由では、5GBまでのアップロード制限があります。有料版はストレージ容量が大幅に増加し、2TB以上利用できます。また、誤って削除してしまったファイルの復元や、ログイン時に複数の認証手段を要求する多要素認証、万一、ノートPCやスマホを紛失してしまった際にも端末に残っている機密ファイルを遠隔で削除して情報漏洩を防止する遠隔削除機能など、セキュリティ機能にも闌けています。
クラウドストレージサービスを利用する時の注意
クラウドストレージサービスは便利ですが、自分で実行すべきセキュリティ対策があります。しっかり押さえておきましょう。
・パスワードはしっかり設定すること(英数文と記号を合わせた12文字以上が良い)
・二段階認証は必ず使う(パスワードの次の守り)
・知らない人とはリンクを共有しない、容易に送らない
・フリーWi-Fi環境下でバックアップをすることはおすすめしません
パソコンを使ったスマホのバックアップ

パソコンを使ってスマホのバックアップをとるときには、お手持ちのPC、スマホのOSによって複数の組み合わせがあります。ここではそれぞれのケースに応じたバックアップのとり方をご紹介します。
iPhoneのデータバックアップ編
パソコンがWindowsの場合
iPhoneを認識させるためにiTunesが必要です。
準備
iTunesのインストール
・Apple公式サイトよりiTunesをダウンロード
・インストーラーから実行
・パソコンの再起動が必要な場合があります
バックアップ
・iTunesを起動
・iPhoneをケーブルで接続すると
・iTunesのiPhoneの形をしたアイコン
・そのアイコンをクリック
・すると、バックアップができる画面に変わるます
パソコンがMacの場合
同じApple社の製品なので、特別なソフトがなくても認識されます
準備
・iTunesのインストールは不要です
・macOS Mojave(2019以前)では、iTunesが既に搭載されています
・macOS Catalina以降(2019年以降):Finderが既に搭載されています
※2019年以降にMacはiTunesからFinderになりました。
バックアップ
・iPhoneとMacを充電するケーブルを接続
・スマホとパソコンにも「信頼しますか?」という通知が届きます
→信頼しますをクリック
・Finderを開き、サイドバーでiPhoneをを選択
・iPhoneに名前をつけているときは名前が表示されます
・一般を開く
・ここで、「自動的に同期する」はチェックを外しておきましょう
・「iPhone内のすべてのデータをこのMacにバックアップする」にチェックを入れる
・「今すぐバックアップ」をクリック
バックアップ完了後の注意
・ケーブルを抜くときには以下の手順で外してください
・iPhoneのマークの横にある矢印をクリックまたは、右クリック
・"〇〇"を取り出すをクリック
Androidのデータバックアップ編
パソコンがWindowsの場合
準備
・USBケーブルを用意(純正ケーブルの利用をお勧めします)
・パソコンの空き容量が十分にあることを確認
(必要な空き容量の目安:バックアップするデータ容量の2倍以上が推奨されています)
バックアップ
・スマホとMacを充電するケーブル(純正のものが望ましいです)
・接続する・スマホの画面に「USBモード」の表示が出る
・「ファイルの転送」を選択
※機種によっては、表記が異なることがあります。
・パソコンにファイル転送ウィンドウが開いたら、転送したいファイルをドラッグ
バックアップ完了後の注意
・ケーブルを抜くときには以下の手順で外してください
・画面右下のタスクバーで、「ハードウェアの安全な取り外し」アイコン(△のマーク)をクリック
・「Android Device(MTP)を取り出す」を選択
・「ハードウェアの取り外し」の表示が出てからケーブルを抜く
パソコンがMacの場合
MacでAndroid端末のバックアップをとるには Android File Transfer(無料)のインストールが必要です。
準備
・Android File Transfer(無料)のインストール
Google公式サイトからダウンロード>インストーラーを実行>Macを再起動
バックアップ
・スマホとMacをUSBケーブルで接続
・スマホの画面で「ファイル転送」を選択
・Android File Transferが自動的に起動→データ転送
・表示されたウィンドウから必要なファイルを選択
・「今すぐバックアップ」をクリック
バックアップ完了後
・ケーブルを抜くときには以下の手順で外してください
・Android File Transferウィンドウを閉じる
・デスクトップのAndroidアイコンを右クリック
→「"Android"を取り出す」を選択または Androidアイコンの横の⏏️(取り出し)ボタンをクリック
・アイコンが消えてからケーブルを抜く
スマホから直接バックアップする方法

スマホから直接バックアップする方法は、直接クラウドストレージ(インターネット上にあるデータ保管庫)に預ける方法があります。
代表的なクラウドストレージの機種によっての使用有無、どのくらい無料で預けることができるか(無料容量)、インストール(スマホへの導入)必要の有無をまとめました。
| iPhone | Android | 無料容量 | インストールの有無 | |
|---|---|---|---|---|
| Google Drive | ⚪︎ | ⚪︎ | 15GB | iPhone要インストール、Android搭載 |
| iCloud | ⚪︎ | △(*1) | 5GB | iPhone標準搭載 |
| OneDrive | ⚪︎ | ⚪︎ | 5GB | 要インストール |
| Box | ⚪︎ | ⚪︎ | 2GB | 要インストール |
| Dropbox | ⚪︎ | ⚪︎ | 10GB(*2) | 要インストール |
*1:Androidでも「iCloud.com」経由で一部機能にアクセス可能。ただし、すべての機能を利用することができません。
*2:無料プランの容量は通常10GB。ただし、キャンペーンなどで増える場合もあり。
iPhoneのバックアップ方法
iPhoneのバックアップは、icloudを使った形が一番シンプルです。その手順をご紹介します。
iCloudを使ったバックアップ
①「設定」アプリを開く(歯車のマークのアイコン)
②一番上にあるApple ID(自分の名前)をタップ
③「iCloud」を選択
④バックアップしたい項目をオンにして開始
icloudは、2024年12月15日からiCloud+(有料版)の価格改訂がされました。
無料版で利用できる容量は、これまで通り5GBと据えおかれておりますが、iCloud+の各容量毎の利用料金は、以下の通りに変更となっています。
| 改定前 | 改訂後 | |
|---|---|---|
| 50GB | 130円 | 150円 |
| 200GB | 400円 | 450円 |
| 2TB | 1,300円 | 1,500円 |
| 6TB | 3,900円 | 4,500円 |
| 12TB | 7,900円 | 9,000円 |
Androidのバックアップ方法
Androidのバックアップ方法のなかで、かんたんで効果的な方法が、Googleアカウントを用いたバックアップとSDカードを使ったバックアップです。
それぞれの手順をご紹介します。
Googleアカウントを使ったバックアップ
Googleアカウントを使ったバックアップ手順
1.スマホの「設定」アイコンをタップ
2.「システム」を選択(機種により「アカウントとバックアップ」の場合もあり)
3.バックアップをタップ
4.「Google ドライブへのバックアップ」をオンにする
5.「今すぐバックアップ」を選択
Googleドライブに正しくバックアップがされているかは最新のバックアップ日時が更新されているかを確認しましょう。
SDカードを使ったバックアップ
バックアップの手順はこちらです。
1.「設定」アプリを開く
2.「システム」をタップ
3.「データ引き継ぎ」をタップ
4.「バックアップ」をタップ
5.バックアップしたい項目を選択
※機種によって、操作方法が異なる場合がございます。
保存容量を確認する
1.Android デバイスで、Files by Googleを開く
2.メニュー三本線>削除アイコンをタップ
3.一番上に、使用したデバイスと利用可能な保存容量が表示
SD カードを使用しているスマートフォンでは、SD カードの保存容量も表示されます。
SDカードを使ったバックアップ時の注意
・SDカードに対応していない機種もあります
・SDカードは別途購入が必要です
・SDカードを利用する場合、今までのAndroidスマホと新しいAndroidスマホの両方に認識させる必要があります。
トラブルシューティング:SDカードが検出されない問題
1.デバイスの [設定] を開く
2.[デバイスのメンテナンス] [ストレージ] をタップ
3.SD カードが認識されているかどうかを確認
[設定] で SD カードが認識されない場合: SD カードを取り出してからもう一度挿入
SD カードが [設定] では認識されているが、Files by Google では認識されない場合:
SD カードが内部ストレージとしてフォーマットされている可能性があり。
参考・引用:Files by Googleヘルプ
各キャリアのデータバックアップサービス
キャリアの「データお預かりサービス」とは、NTTドコモやau、ソフトバンクが提供するストレージにデータを保存するサービスです。セキュリティ性が高い点や新しいキャリアスマホへのデータ移行がかんたんな点がメリットといえます。その反面、無料で保存できるデータ容量がかぎられていることや、格安スマホへ移行する場合は利用できないなどのデメリットもあります。利用前は事前に各バックアップサービスの対応範囲をチェックしましょう。
NTTドコモの「ケータイデータお預かりサービス」
スケジュールやメモなどのデータをバックアップするサービスです。自動更新機能、復元機能、複数端末での利用機能があります。スマートフォンでの月額利用料金は無料ですが、有料のSPモード契約(月額330円(税込))が必要となります。iモード(ガラケー)なら、写真なども保存できます。スマホの写真に関しては、「写真お預かり機能」があり、最大55GBまで有料(月額)で預けることができます。
なお、ご利用には前述の契約に加え、専用アプリのダウンロードも必要です。電話帳データお預かり機能はサービスが終了したため、電話帳はSDカードなど他のバックアップ方法が必要です。また、2026年3月31日(火曜)にiモード「ケータイデータお預かりサービス」(ガラケー)を終了予定です。利用時には注意しましょう。
auの「データお預かり」
auの「データお預かり」サービスは、写真や動画、アドレス帳、カレンダーなどのデータをスマートフォンやタブレット内の大切なデータをクラウド上にバックアップできるサービスです。機種変更時や万が一の故障・紛失時にもデータをかんたんに復元できます。「Pontaパス(旧・auスマートパスプレミアム)」または「Pontaパス ライト(旧・auスマートパス)
主な特長・特典
対応データ種類
アドレス帳、写真、動画、カレンダー、auメール、SMS、+メッセージ、パスワード情報
※Androidは全部対応、iPhoneはauメール、SMS、+メッセージが利用不可
大容量な保存容量
・「Pontaパス」または「Pontaパス ライト」会員の場合、50GBまで無料で利用可能。さらに、50GBごとに月額110円で容量追加が可能です。
・非会員の場合は、1GBまで利用可能です。
対応機種
Android OS 5.0以上のスマートフォン・タブレット、iOS 12.0以上のiPhone・iPadで利用できます。
利用方法
1.アプリのダウンロード・起動と設定
iPhoneは、App Storeから、Androidは、Google Playストアからダウンロードできます。
・「データお預かり」アプリを検索してダウンロードします。
・アプリを起動し、画面の指示に従って初期設定を行います。
・au IDでログインし、必要なアクセス権限を許可します。
2.データのバックアップ
・「預ける」ボタンをタップし、バックアップしたいデータ(アドレス帳、写真、動画など)を選択してクラウドに保存します。
3.データの復元
・新しい端末でアプリを起動し、同じau IDでログイン後、「戻す」ボタンをタップして復元したいデータを選択し、クラウドから端末へデータを戻します。
4.自動バックアップの設定
・アプリ内で自動バックアップの設定を行うことで、定期的にデータがクラウドに保存されます。
※データの保存期間
Pontaパスを退会すると、30日後にクラウド上のデータが削除されるため、必要なデータは事前にダウンロードしておくことをおすすめします。
ソフトバンクの「あんしんバックアップ」
ソフトバンクの「あんしんバックアップ」は、アプリを経由し、スマートフォン内の電話帳、画像、動画、カレンダー、ブックマーク、発着信履歴などのデータをクラウドサーバーやSDカードに保存し、必要に応じて復元できるサービスです。
Android端末、iPhone両方のOSで「電話帳の保存/読み込み」「携帯電話からの電話帳復元」「S!メール (MMS) どこでもアクセスサーバへの電話帳エクスポート」が利用できます。
主な機能と特長
1.データの保存と復元
・電話帳、画像、動画、カレンダー、ブックマーク、発着信履歴などのデータをクラウドサーバーやSDカードに保存し、必要に応じて復元できます。
2.定期的な自動バックアップ
・設定により、指定したデータを定期的に自動でバックアップすることが可能です。
利用方法
1.アプリの起動
・スマートフォンのホーム画面から「あんしんバックアップ」アプリをタップして起動します。
2.データの保存
・アプリ内で「データの保存(バックアップ)」を選択します。
・保存先として「サーバー」または「SDカード」を選択します。
※認証画面が表示されたときは、電話番号とパスワードを入力してログイン。
・保存したいデータの種類(電話帳、画像、動画など)を選択し、「実行」をタップして保存を開始します。
※保存を中断するときは、キャンセルを押します。
制限や注意点
保存件数の制限
各データタイプごとに、1日に保存できる件数は最大100件までです。
データの互換性
他の携帯電話でも利用可能な形式で保存するため、データの一部が破棄または変更される場合があります。
契約変更時の注意
譲渡などの契約変更を行う場合には、事前にデータを削除する必要があります。契約変更の種類によっては、データが削除されないことがあります。
通信料について
4Gおよび5Gネットワークを利用してアプリをダウンロードする場合、別途通信料がかかります。
サードパーティ製バックアップアプリの活用
サードパーティ製バックアップアプリとは、他社製バックアップアプリのことです。
機種やキャリアに付随しない、第三者開発のバックアップ専用アプリがリリースされていますのでご紹介します。
人気のバックアップアプリとその特徴
Titanium Backup
Titanium Backupは、Androidユーザーの間で人気のあるバックアップアプリです。
特長
・スマホの中身を丸ごとバックアップできる強力なツール
・アプリはもちろん、アプリ設定データ、ゲームのセーブデータなど、普段ではバックアップが難しいデータまで保存できる、まるでスマホを引っ越しさせるような感覚です。
無料版と有料版の違い
無料版
基本的なバックアップと復元はできますが、一つずつ手作業。広告あり
有料版
複数のアプリを一度にバックアップしたり、クラウドに自動で保存したりできる。
LINEなどの特殊なアプリのデータも移行できるのは、とくに便利!
課題
Root化が必要(スマホの管理者権限を取得する必要があり、保証が切れたり端末が故障するリスクがあります。最新のAndroidバージョンに対応するためのアプリの更新が少なく、新しい機種では動作が不安定になる可能性がある
Coolmuster Android Backup Manager
最大の魅力は特別な設定(Root化)不要で、誰でもかんたんに使えることです。パソコンとスマホをUSBケーブルやWi-Fiと接続するだけで、データのバックアップができます。
特長
・連絡先、メッセージ、通話記録、写真、音楽、ビデオなど、データをワンクリックでパソコンにバックアップし、必要なときに、かんたんに復元できる
・セキュリティに関しては、バックアップデータは暗号化して保存され、スマホとパソコン間の通信も暗号化されているため、データの安全性が確保さている
対応機種
Samsung Galaxy S24、Huawei Mate 60、Motorola、Sony、HTC など、ほぼすべてのAndroidスマートフォンやタブレットと幅広く互換性がある
アプリ選びのポイント
①使いやすさ
複雑な操作は日常使いに向いていません。かんたんに設定できるものを選びましょう。
②機能面
・バックアップデータの種類
・保存先の選択肢
・自動バックアップ機能の有無
・復元の容易さ
③セキュリティ
・暗号化
・開発元の信頼性→レビュー評価も参考にできる
※不正なアプリも存在します。信頼性のある評価サイトを参考にしましょう。
④費用対効果
無料版と有料版の機能差を比較し、自分のニーズに合ったものにしましょう。
バックアップの頻度と管理

バックアップは一度したら終わりではなく、定期的に行って管理する必要があります。
適切なバックアップ頻度の設定
スマホのデータを安全に保護するためには、適切な頻度で、バックアップをとることが大切です。頻度の目安は、月1回のバックアップを、仕事での使用や重要なデータを頻繁に更新する場合は、週1回程度のバックアップをおすすめします。
※バックアップ頻度が多すぎるとデータが重複したり、容量の圧迫につながるのでご注意ください!
自動バックアップ機能の設定もべんりですが、おすすめの設定は以下の2点です。
・バックアップの時間は夜間
・Wi−Fi接続時のみ実行
上記の推奨設定をする方法
iPhoneの場合
バックアップの時間設定
・「設定」→「Apple ID」→「iCloud」
・「iCloudバックアップ」をオン
Wi−Fi接続の設定
・「設定」→「Wi−Fi」オン
※機種によって表記や名称が異なる場合があります。
Androidの場合
「設定」から自動バックアップを設定
バックアップの時間設定
・「設定」→「システム」→「バックアップ」
・「バックアップのスケジュール」を選択
・「カスタム」を選択、深夜1時〜早朝5時の間で設定
Wi−Fi接続の設定
・「設定」→「システム」→「バックアップ」→「バックアップの詳細設定」または「その他の設定」
・「ネットワーク設定」内で「Wi−Fi接続時のみ」にする
※Androidの機種によって表記や名称が異なる場合があります。
バックアップデータの整理と管理方法
バックアップデータも放置しておくと、不必要なデータも保存され続け、保存先の空き容量がすぐにいっぱいになります。バックアップデータを効率的に管理して、スマホを快適に使い続けましょう。
ここではバックアップデータの上手な管理の方法をご紹介します。
【3−2−1ルール】
かんたんにいうと、以下の通りです
・データを3つ作成
・2つの異なるメディア媒体に保存
・1つは遠く離れた別の場所に保管
データを3つ作成
オリジナルデータとは別に、もう2つ複製したデータを作ることです。
1つのデータが消失しても、他のデータがあるから安心です。
2つの異なるメディア媒体に保存
たとえば、クラウドとSDカードのように、異なる媒体に保存することです。
1つは遠く離れた別の場所に保管
物理的に離れた場所に保管することを指しますが、日常使いの場合、実質的なのはクラウド上に保管することです。
3−2−1ルール以外に、日常使いにおいて、バックアップの頻度は1ヶ月1回程度をおすすめします。
バックアップからのデータ復元方法
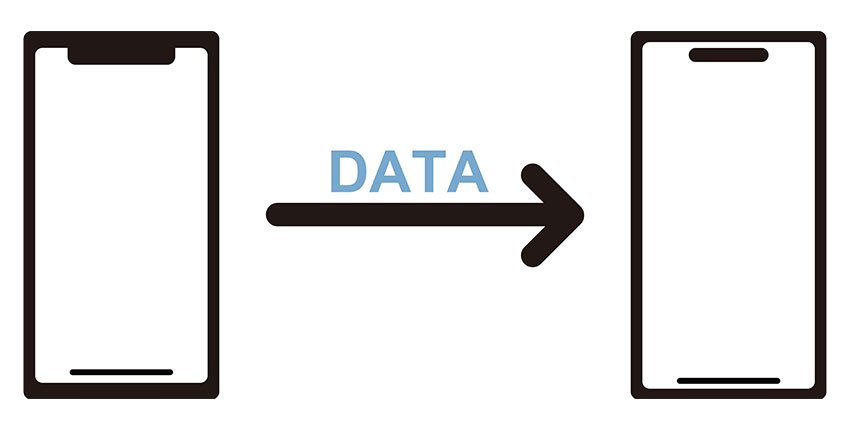
データの復元作業は以下の4つのポイントを押さえて慎重に行いましょう。誤った手順を踏むと誤ってデータを消したり、飛ばしてしまうことがあります。
・復元中は絶対に操作を中断しないこと
・他の操作は一切行わないこと
・充電器は接続したままにすること
・カフェや、公共Wi−Fi環境下での接続はおすすめしません
準備
・バッテリー残量を確認(50%以上にする)
・Wi−Fi環境に接続
バックアップから復元する方法には、クリーンインストール(初期化してから復元)と上書き復元の2種類があります。
1.クリーンインストール(初期化してから復元)
・完全に初期化してから復元する方法
・システムを含めて完全に新しい状態から始められる
・トラブルが発生している場合におすすめ
2.上書き復元
・同じスマホでのトラブル解決のための方法
iPhoneでのデータ復元手順
iCloudからの復元手順
1.クリーンインストール(初期化してから復元)
1.「設定」→「一般」→「リセット」を開く
2.「すべてのコンテンツと設定を消去」を選択
3.初期化完了後、セットアップ画面が表示
4.「iCloudバックアップから復元」を選択
5.Apple IDでサインイン
6.使用するバックアップを選んで復元開始
2.上書き復元
1.iPhoneをパソコンに接続
2.iTunes/Finderを起動
3.iPhoneを選択
4.「復元」を選択
Androidでのデータ復元手順
Googleアカウントからの復元手順
1.クリーンインストール(初期化してから復元)
1.「設定」→「一般」→「リセット」
2.「すべてのデータを消去」を選択
3.初期化完了後、初期設定画面が表示
4.Googleアカウントでログイン
5.「バックアップから復元」を選択
6.使用するバックアップデータを選んで復元開始
2.上書き復元
1.現在の設定を保持したまま
2.「設定」→「システム」→「バックアップ」
3.Googleアカウントでログイン
4.「バックアップから復元」を選択
5.使用するバックアップデータを選んで復元開始
バックアップ時のセキュリティ対策
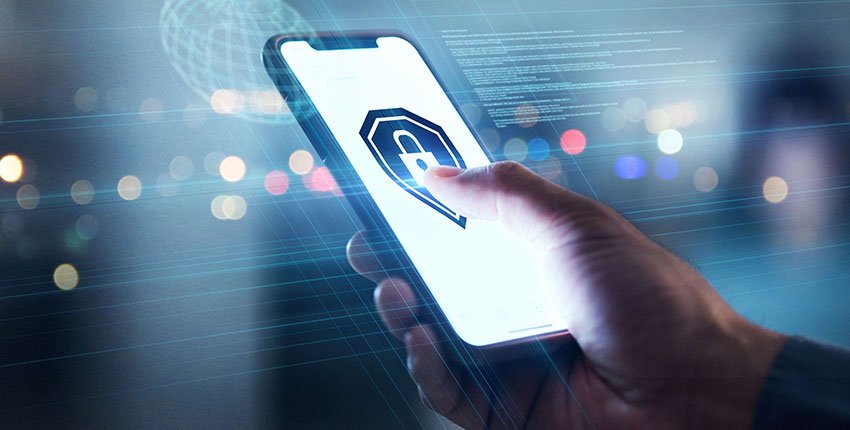
バックアップ時のセキュリティ対策は、データを守るためにとても重要です。
以下のポイントを抑えて、バックアップをしましょう。
①データの暗号化
他の人から読み取られないように
②保存場所の選択
より安全なデータ保管先を選ぶ
③定期的な確認・更新
月に1回の更新がおすすめ
④バックアップ時のWi−Fi環境
カフェや、公共Wi−Fi環境下での接続してのバックアップはしないこと
やむを得ず公共Wi-Fiを使用する場合は、VPNサービスを活用して通信を暗号化することでリスクを低減可能。
※VPN(Virtual Private Network)とは、インターネット上で安全なプライベートな通信環境を提供する技術やサービスです。VPNを利用すると、通信が暗号化され、第三者が通信内容を傍受したり改ざんしたりするリスクを低減できます。
データの暗号化
バックアップデータの暗号化とは、他人に個人情報を見られることがないように保護する仕組みでとても重要です。iCloudやGoogle ドライブは、自動的に暗号化されますが、パソコンやSDカードにバックアップするさいは、暗号化の設定を自分で行う必要があります。
パスワードを忘れると復元できなくなるため、必ずメモをとっておきましょう。
安全なバックアップ先の選び方
クラウドストレージやアプリを選ぶ際は、信頼できるサービスか、基本的なセキュリティの機能が備わっているかを押さえましょう。
1.有名な会社のサービスを選ぶ
・Apple、Google、Dropboxなど
2.基本的なセキュリティ機能を確認
・パスワードでログインできる
・二段階認証が使える(SMSやメールで確認コードが届く仕組み)
・データが暗号化される(他の人には見られないように保護される)
スマホバックアップも安心、イオンモバイルだからできること
スマホのデータをバックアップすると、新しいスマホ利用時に元のデータを移行できるため安心です。バックアップ方法は、次に利用するスマホにあったものを選びましょう。たとえば、格安スマホを使う場合、キャリアに限定されないバックアップ方法がおすすめです。
イオンモバイルは、お客さまのご利用用途に合わせた料金プランを選択できるSIMカードはもちろん、スマートフォン本体も豊富に取りそろえています。
イオンモバイルの豊富な料金プランでバックアップも安心
イオンモバイルでは1GBから200GBまでデータ容量毎の豊富な料金プランを提供しています。大容量プランを選択すれば、Wi-Fiが使えない場所でバックアップをとる際も、データ通信量の残容量を気にせずに、モバイルネットワークで安全にバックアップが可能です
イオンモバイルでのスマホ乗換え時のデータ移行方法
スマホデータのバックアップや復元でこんな経験はございませんか?
・スマホを乗り換えを検討しているけど引き継ぎに不安を感じる
・はじめてのデータのバックアップや復元はひとりでは不安
・データのバックアップがうまくいかない
・アプリのデータ引き継ぎがうまくできない
イオンモバイルでは、スマホの乗換え時に、お客さまが安心してデータ移行を行えるように、スタッフが直接サポートしております。データ移行に不安がある方は、お気軽にご相談ください。(※)
また、 iPhoneやAndroidなどの、さまざまな機種への移行方法を熟知したスタッフが対応させていただきます。お買い物ついでに、ぜひお立ち寄りください。
※データ移行など一部有償となる場合がございます。また、地域や店舗により提供しているサービスは異なります。くわしくは店頭のスタッフにお問い合わせください。
※当ページの内容は2024年12月時点の情報です。










