更新日:2024年12月17日
「急いで撮ったホワイトボードの写真が見当たらない」「撮影した書類の文字がぼやけて読めない」そんな経験はありませんか?
実は、写真をPDFに変換するだけで、これらの問題が一気に解決できます。ここの記事では、スマホの画像をPDF化する方法について解説します。
スマホの画像をPDF化するメリットとは?
PDFとは「Portable Document Format(ポータブル・ドキュメント・フォーマット)」の略で、書類を電子化して保存するための形式です。スマホの画像をPDF化することで、資料や記録を一つに整理でき、普段の生活や仕事でのパフォーマンスが格段にアップします。ここでは、主なメリットを4つご紹介します。
文章を読みやすく保存できる
画像をPDF化するメリットのひとつが、文章を読みやすく保存できるという点です。たとえば、スマホで本や雑誌、書類などを撮影するとき、蛍光灯の映り込み、微妙な角度のズレ、影の写り込んでしまうことがありますよね。
これらは一般的な写真アプリでも画像加工はできますが、PDF変換には文書に特化した機能があります。たとえば、複数ページの文書を撮影するとき、角度補正や明るさの最適化、不要な影の除去などが自動的に一括で行われて、文字がくっきりし読みやすい状態で保存できます。後から見返すときも、ストレスなく内容を確認することができます。
せっかくメモをする代わりに写真を撮ったのに、あとから見返したら文字が潰れてしまって読みにくくなったという経験がある方もいるのではないでしょうか。文書をメモ代わりに撮影するのであれば、PDF化がおすすめです。
さまざまな環境で閲覧できる
PDFは、他の人と書類を共有するときに便利です。画像データのままでは、閲覧環境によって表示が崩れたり、ファイルを開けなかったりする問題が起きやすく、共有する相手が使用する機種によって見え方が異なることがあります。PDF化するとスマホやパソコン、iPhoneやAndroidのOS、古い機種でも新しい機種といった環境にとらわれず、いつでも同じ品質で表示されます。
編集しやすい
撮影した画像は見るだけの記録としては便利ですが、加筆や修正が難しいという欠点があります。一方でPDFなら専用アプリを使うことで、文章に削除線やマーカーを引く、コメントを入力するなどの編集が可能です。しかも、パソコンだけでなく、スマホやタブレットでも操作ができるので、環境にとらわれず、いつでもどこでも手軽に利用できます。
さらに、複数人との共同作業もかんたんにできます。 異なる色のマークをすれば視覚的に整理することもスムーズです。
テキスト化できる
写真で保存しただけでは、文字としてコンピューターが認識しません。PDFに変換し、専用のアプリを使うと文字として認識される、つまりテキスト化がされます。これにより、書類の中から探したい言葉を検索したり、必要な文章を切り取ってメールや他の書類に貼り付けたりすることができます。最近のPDFアプリには、PDFに変換すると同時にテキスト化してくれるものがあります。
スマホで撮影した画像をアプリでPDF化する方法
写真をPDFに変換する方法は、大きく2つあります。
1つ目は、スマホやパソコンにアプリをインストールして使う方法です。アプリを使えば、写真を撮影すると同時にPDF化できたり、保存済みの写真を手軽に変換したりできます。インターネットがつながっていない場所でも利用できるのが特長です。
2つ目は、インターネット上のWebサービスを利用する方法です。アプリのインストールは不要で、直接写真を送信するだけでPDFに変換できます。無料で利用できるものも多く、パソコンやスマホのどちらでも気軽に利用できます。
スマホで撮影した写真をPDFに変換できるアプリ
写真をPDFに変換できるアプリをご紹介します。機種や用途に合わせて適切なアプリを選びましょう。
写真をPDFに変換できるアプリをご紹介します。機種や用途に合わせてさいてきなアプリを選びましょう。
iPhone向けアプリ
メモアプリ(iPhone標準搭載)
iOS13以降のiPhoneに標準搭載されているメモアプリには、写真のPDF化機能が備わっています。カメラで撮影した写真を自動でPDF化します。初めての方は、まずはこのアプリを試してみるのがおすすめです。
Adobe Scan(Androidも利用可能)
Adobe Scanは高性能な文字認識機能を備えたアプリです。複数のページの連続撮影にも対応しており、撮影した文章は、自動でクラウドに保存されます。無料で利用できるため、業務での活用にも適しています。
UPDF APP(Androidも利用可能)
日本ではまだ認知度が低いですが、多機能で直感的に操作できるのが特徴的なアプリです。無料版も提供されており、一部の機能を試すことができます。有料版はサブスク型と買い切り型の両方の料金体系が用意されており、すべての機能を制限なく利用できます。個人利用だけでなく、ビジネス用途にも適した魅力的なアプリです。
Android向けアプリ
Google ドライブ
多くのAndroidに標準搭載されているGoogleドライブには、写真をPDFに変換する機能が備わっています。撮影した写真をすぐにPDF化でき、保存した文書の共有も手軽にできます。
Microsoft Lens(旧称:Office Lens、iPhone版も利用可能)
Microsoft Lensは、とくにホワイトボードの撮影するときにおすすめです。光の反射を抑え、影を取り除き、文字をくっきりと撮影します。これらの基本機能は、無料で利用できます。Microsoft 365(有料)に登録すると、撮影した内容をWordやPowerPointに直接取り込むことができます。
CamScanner(iOS 13以降のiPhoneでも利用可能)
CamScannerは、写真を撮るような感覚でかんたんにPDF化できるアプリです。撮影した写真を自動で傾き補正してくれます。対象物に合わせて最適な撮影モードを選べます。基本機能(撮影、PDF変換、データの共有)は無料で利用できます。手書き文字の消去やテキストの自動抽出などは、有料会員への登録が必要です。
パソコン用アプリ
Adobe Acrobat Reader
Acrobat Readerは、PDFファイルを閲覧するための代表的なソフトウェアです。基本的なPDF閲覧機能は無料ですが、PDFの作成や編集には有料版が必要です。無料版でもPDFへのコメント追加の機能は使えます。PDFを読んだり共有したりする程度なら無料版でも活用できます。
Foxit PDF Reader
Foxit PDF Readerは、特にビジネス用途やチームでの共同作業に向いているソフトウェアです。文字の大きさを変えたり、ページを回転させたりと、見やすい形に調整できます。PDFの閲覧やかんたんな注釈といった基本的な機能は無料で利用できます。PDFの編集や作成は、有料版へのアップグレードが必要です。
Webサイト(Webサービス・クラウドサービス)を利用した写真のPDF変換
写真をPDFに変換できるWebサイトを紹介します。これらのサービスは、インターネット環境さえあれば、すぐに使い始めることができます。アプリのインストールが不要なので、スマホやパソコンの容量を気にせずに利用できます。
Dropboxを使用する方法
Dropboxは、インターネット上でファイルの保存や共有ができるサービスです。アカウントの登録が必要で、写真や文書の保存(2GBまで)、ファイルの共有、写真からPDFへの変換を無料で行えます。
使い方は以下の手順で操作できます。
今回は、スマホの場合を紹介します。(画像はiPhoneです)
- Dropboxのサイトにアクセスしてログインします
- ブラウザで「Dropbox.com」を開きます
- メールアドレスとパスワードでログイン
(アカウントをお持ちでない場合は、無料でアカウント登録ができます)
- 写真を登録します
①画面上部の「アップロード」ボタンを押します
②写真ライブラリかファイルを選択ボタンを押すとすでに撮影された写真を選択できます
写真を撮るを押すと→その場で写真を撮影できます
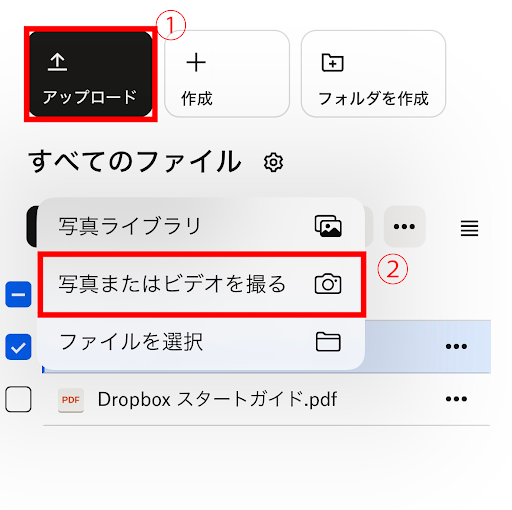
- PDFに変換します
①アップロードが完了した写真を選択
②写真を選択し、その隣にある「・・・」のマークをタップ
③「名前を付けて保存」をタップ
④PDFのファイルが作成されます
変換後、鎖マーク(リンクアイコン)の「リンクをコピー」をクリックして、メールやチャットに貼り付けることで、他の人とかんたんに共有できます。
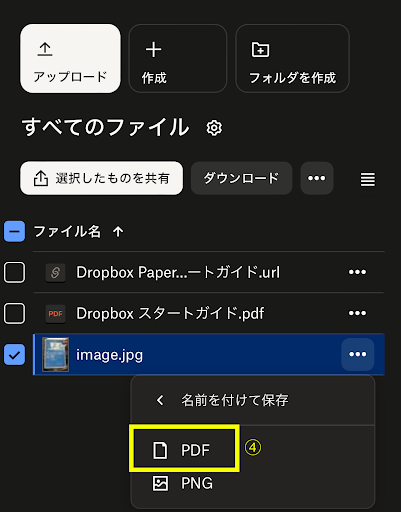
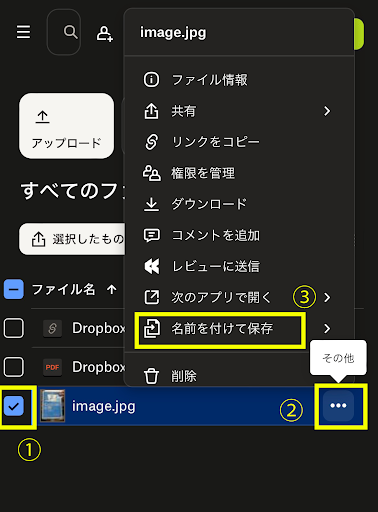
iLovePDFを使用する方法
iLovePDFはPDFへの結合、分割、圧縮、OfficeファイルからPDFへの変換、JPEGからPDFへの変換、PDFから画像ファイルを抜き出す、テキスト化するなど機能が豊富にあり、これらが無料のツールです。登録不要で1度に最大20個までのファイルを変換できます。
PDFからWordやExcelに変換できるため、「会議のホワイトボードをWordに変換して議事録作成を効率化する」などの使い方もできます。仕事で画像のPDF化をよく使うという人にはiLovePDFがおすすめです。
写真からPDFへの変換は、以下の手順で操作できます。
1.サイトにアクセスし目的の項目を選びます
-トップページに並んでいるメニューから目的の項目を選択
-スマホ写真をPDFにする場合は、「JPEG PDF変換」という項目を選択(JPEG形式の写真のみ対応)
2.写真を登録します
-スマホの場合:
- 写真ライブラリかファイルを選択ボタンを押すと、すでに撮影された写真を選択できます
- 写真を撮るを押すと、その場で写真を撮影できます
-パソコンの場合:
- 「ファイル選択」をクリックして写真を選ぶか、写真を点線の枠内でドラッグ&ドロップ
- 複数の写真も一度に選択できます
3.作成されたPDFをダウンロードします
-「PDFをダウンロード」ボタンをクリック
-変換は数秒で完了します
Googleドライブを使用する方法
Googleドライブは、Googleアカウントがあれば無料で使えるサービスです。写真のPDF変換できるだけでなく、変換したPDFをインターネット上に保存できるため、スマホやパソコンからいつでも見返すことができます。保存できる容量は15GBまでです。保存したファイルの管理や共有もできます。
使い方は以下の手順で操作できます。
※Google ドライブの操作方法は、パソコンとスマホで異なります。スマホでもWebサイト版で操作可能ですが、Google ドライブのアプリを使用する方がかんたんで便利です。
- Google ドライブにアクセスします
-スマホの場合:
- Google ドライブアプリを開く
-パソコンの場合:
- ブラウザで「Google ドライブ」で検索してログイン
- 写真を登録します
-スマホの場合:
- 「+」の上にある書類のマーク(カメラマーク)を選択して写真を撮影
-パソコンの場合:
- 画面左上の「新規」をクリック → 「ファイルのアップロード」を選び、写真を追加します
3.PDFに変換します
-スマホの場合:
- 写真撮影モードで撮影した後、自動的にPDF化
-パソコンの場合:
- アップロードした写真を右クリックして「アプリで開く」→「Googleドキュメント」を選択
- 開いたドキュメントの上部メニューで「ファイル」→「ダウンロード」→「PDFドキュメント」を選択するとPDFが作成されます
スマホの画像をPDF化するときの注意点
画像データのPDF化にはメリットが多くありますが、いくつか注意点もあります。ここでは、スマホの画像をPDF化するときの注意点についていくつかご紹介します。
フォントによっては読みづらくなる
スマホの画像をPDF変換する際に、アプリが対応していないフォントや手書き文字を撮影後、変換すると文字化して読めなくなることがあります。そのような時は、他のアプリを試してみましょう。
Microsoft Lensはホワイトボードの撮影に強く、手書きノートをPDF変換したい場合には、CamScannerがおすすめです。
画質と解像度の設定
高解像度で撮影することで、高品質な状態で変換ができます。
スキャン時の画質が低いと、PDFにした際に文字や細かいところがぼやけることがあります。そこで、スマホカメラの解像度を最大に設定することで、より綺麗なPDFを作成することができます。
解像度の設定方法は2つあります。
①スキャンする際は、アプリ内で「高解像度」設定を選択する方法。
- スキャンアプリを開きます
- アプリの設定画面を表示します
- 画面設定の項目から「高解像度」を選択します。
②カメラアプリの解像度設定を高くして撮影します。
iPhoneの場合
- 「設定」を開きます。
- 「カメラ」を選択します。
- 「フォーマット」から「高効率」を選択します。
Androidの場合
- カメラアプリを開きます。
- 設定マーク(歯車のマーク)をタップします。
- 「画像サイズ」を選択します。
- サイズをあげると高画質になります。
- ファイルサイズの最適化
高解像度で撮影した画像をPDFに変換するとその分、ファイルのサイズが大きくなります。ファイルのサイズが大きすぎると、メールに添付できないだけでなく、送信に時間がかかるという問題が起こります。また、デバイスの保存容量を圧迫し、新しい写真やアプリを入れる空き容量がなくなってしまう可能性があります。そのようなときは、解像度の調整が必要です。必要以上に高い解像度は避けて、用途に合わせた適切なサイズに調整しましょう。
PDFに変換した写真の活用方法

写真をPDFに変換すると、さまざまなシーンで活用することができます。
個人でもビジネスでも用途に合わせて使ってみましょう。
個人利用での活用例
レシートや領収書の整理
家計簿との照合がしやすくなります。確定申告の準備にも活用でき、効率的に手続きを進めることができます。レシートは感熱紙を使用しているため、熱で劣化して、文字が見えにくくなってしまうことがありますが、保存をしておくと安心です。
学習資料の管理
講義ノートは量が多くなりがちで、持ち運びも大変です。PDFでデジタル保存をし、整理しておけば、必要なときにいつでも見ることができます。また、共同でレポートを出す際にも、共同作業が場所を問わずリアルタイムでできるので便利です。
ビジネスでの活用例
会議資料の共有
プレゼン資料や議事録の作成と共有も手軽にできます。
書類の電子化
名刺の管理にもPDF化は適しています。PDFに変換し、保存すれば整理がかんたんです。名刺を持ち歩かなくても見ることができます。
契約書のバックアップや、見積書・請求書の保存に使用できます。ただし、これらの重要書類を扱う際はセキュリティの強いソフトを選びましょう。
スマホ写真のPDF変換に関するトラブルシューティング
PDF変換は手軽ではありますが、変換時のトラブルに遭遇することもあります。よくある問題とその解決方法をご紹介します。
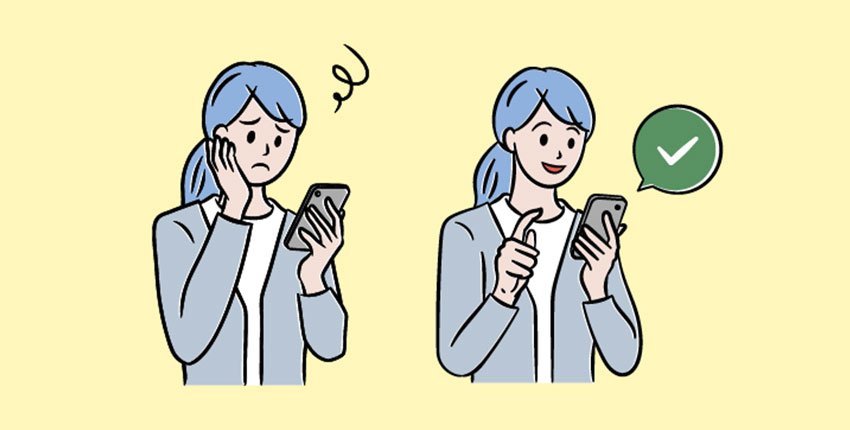
よくある問題と解決方法
PDF化すると写真の画質が粗くなる!
PDF化は書類などに適しており、風景写真などのカラフルなものには向いていません。ファイルサイズが大きくなりすぎる場合があり、印刷したときに画質も低下することがあります。
写真として楽しみたいものに関しては、そのままの形式で保存することをおすすめします。
ファイルのサイズが大きすぎてメールが送信できない!
ファイルのサイズが大きすぎると、メールに添付できないだけでなく、送信に時間がかかるという問題が起こります。また使用しているデバイスの容量を圧迫し、新しい写真やアプリを入れる余地がなくなってしまう可能性があります。
ファイルのサイズを下げるには、解像度調整が必要です。必要以上に高い解像度は避けて、用途に合わせた適切なサイズに調整してみましょう。
フォントが文字化けする!
アプリが対応していないフォントや手書き文字を撮影すると起こり得るトラブルです。
他のアプリを試してみましょう。
Microsoft Lensはホワイトボードの撮影に強いアプリです。
手書きノートのPDF変換には、CamScannerがおすすめです。
変換時にエラーになる!
アプリがクラッシュしたり、保存できなかったりすることがあります。
スマホの空き容量は十分でしょうか?少なくとも、6〜7GBの空き容量の確保をおすすめします。また、バックグラウンドで動作している他のアプリを終了させる、使っているアプリを最新版にアップデートすることで改善する場合があります。
うまく撮影できない!
影が入り込んだり、ピントがズレて文字が読みづらくなることがあります。
→明るい場所で、両手にしっかりとスマホを持って撮影しましょう。フラッシュはオフにして、真上から撮影することもポイントです。
まとめ
書類を写真として保存するよりも、PDFに変換したほうが便利で効率的です。個人でもビジネスでもあらゆるシーンで活用することができます。
一方で、風景写真など、カラフルなものはPDF化に向いていません。カラフルな写真もPDF化は可能ですが、PDFに保存することで画質が荒くなってしまいまいます。PDFは、文書や書類などに適したデータ形式です。それぞれのメリットを踏まえた、利用シーンに応じた最適な使い方をおすすめします。
イオンモバイルでは、カメラ機能に優れたスマホを多く取り扱っています。高性能なカメラとPDFアプリとを組み合わせることで、より鮮明な文書の電子化が可能です。また、豊富な料金プランの中から自分に最適なプランを選べるというメリットもあります。端末とSIMカードをセットで利用できるのはもちろん、SIMカードのみ・端末のみの申し込みも可能です。スマホを買い替えたい方やスマホの料金を抑えたい方は、ぜひご検討ください。
※当ページの内容は2024年12月時点の情報です。









