スマホを新しくするとき、登録しているアカウント情報や撮影した写真や音楽、スマホに登録した決済情報は今までのように使えると良いですよね。同じ環境で使うためにはどういった方法での切り換えがいいのでしょうか。
もっとも簡単な方法はクラウドの活用です。
普段からこまめに連携しておけば、いざスマホを新しくするときにも慌てることはありません。クラウドに連携していなかった場合は一度に大量のギガ(GB)を消費するため、Wi-Fiに接続して利用することをおすすめします。
今回の記事では、新しいスマホに変更される方に向けて、上記のようなスマホの切り換え手順をわかりやすく紹介します。
クラウド連携しておけば乗り換えてから簡単にデータの切り換えができる!
スマホで撮影した写真やメールなどのデータは、スマホ本体やクラウド上に保存されます。SIMカードを挿し換えてもデータは消えないので安心してください。また、一度購入したアプリも、再インストールすることで再購入することなく利用できます。クラウド連携しておくだけで、新しいスマホを今まで使っていたスマホと同じ状態にできるのです。
※ログインが必要なアプリについてはID、PWをご準備ください。
iPhoneの切り換え方法
iCloud
iCloudはiPhoneのデータを保存しているクラウドサービスの1つです。設定していれば、iPhoneのデータをバックアップしてくれるため、新しいiPhone上でデータを復元するだけで、データを移行できます。
バックアップはiPhoneの設定画面から簡単に作業でき、必要な時に最新のバックアップを取るだけでなく、定期的にバックアップを取る設定も可能なので、いつでも最新のデータを保存できます。
iCloudは5GBまで無料で利用できますが、バックアップデータが5GBを超える場合には、有料プランの検討が必要です。
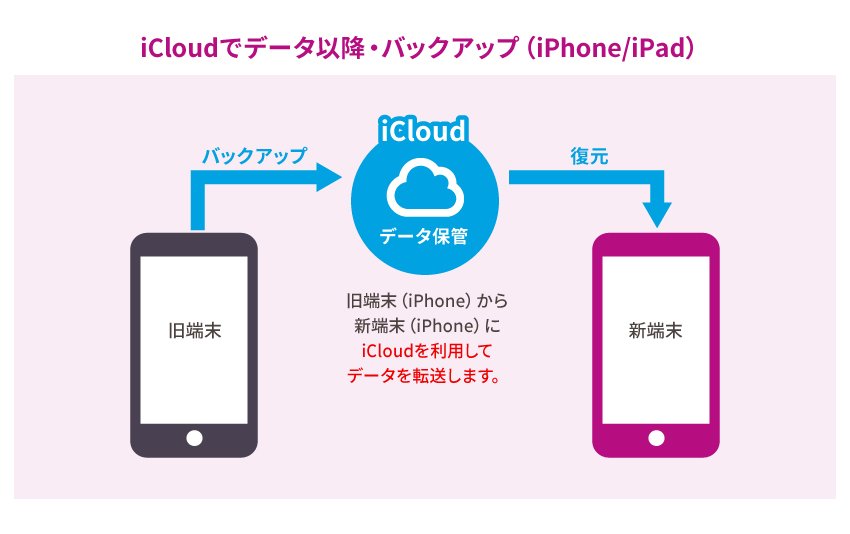
【iCloudの使い方】
1. 新しいiPhoneの電源を入れる
2. 地域と言語を選択する
3. 「クイックスタート」の選択画面で、画面下の「手動で設定」を選択する
4. Wi-Fiの設定を行う
5. アクティベートが完了するのを待つ
6. 画面の案内に従って進み、パスコードを設定
7. 「Appとデータ」画面で、「iCloudバックアップから復元」を選択する
8. データの復元を完了させる
日々更新されるiPhoneのデータはクイックスタートやiCloudを使ってバックアップしておくと効率的です。
クイックスタート
クイックスタートは、お手持ちのスマホと新しいスマホがiPhoneであれば利用できます。パソコンを用意する必要もなく、非常に手軽に作業できます。ただし、データ転送に少し時間がかかるので、作業を行う際はWi-Fi環境がおすすめ。また、クイックスタート使用中は、両方のデバイスが使えない状態になるので、普段使っているデバイスを数分間使わなくても良い時間帯を選びましょう。
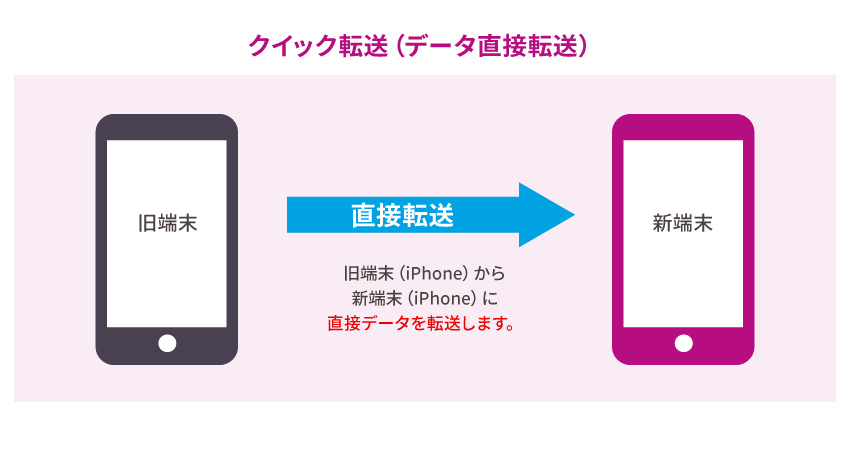
【クイックスタートのやり方】
1.現在使っているデバイスが Wi-Fi に接続されていて、Bluetooth が有効になっていることを確認。
新しいデバイスの電源を入れて、現在使っているデバイスの近くに置きます。
画面の案内に従って、設定を始めます。
新しいデバイスの設定を案内する画面が、現在使っているデバイスから消えてしまった場合は、
両方のデバイスを再起動してください。
2.デバイスを Wi-Fi またはデバイスのモバイルデータ通信ネットワークに接続します。
3.場合によっては、モバイルデータ通信サービスのアクティベートの案内画面が表示されます。
4.Face ID または Touch ID を設定します。
5.データの転送方法を選択します。
・iCloud からダウンロードする場合、App やデータはバックグラウンドでダウンロードされるため、
新しいデバイスをすぐに使い始められます。
・以前のデバイスから直接データを転送する場合は、両方のデバイスで転送が終わるまで待つ必要があります。
転送が終わったら、デバイスを使えます。
6.データの移行が終わるまで、2台のデバイスを電源につないだまま、互いに近付けておいてください。
転送にかかる時間は、ネットワークの状況や転送するデータの量など、さまざまな要因によって変わってきます。
参照:クイックスタートを使って新しい iPhone や iPad にデータを転送する - Apple サポート (日本)
Androidの切り換え手順
今までお使いのAndroidを機種変更するときには、Googleアカウントを利用したデータの切り換えがおすすめです。データのバックアップや復元作業では、通信量を多く使用する可能性が高いため、できる限るWi-Fi環境で作業するようにしましょう。
Googleサービスを利用
データ移行の代表的な方法です。Googleアカウントを使用することで、メーカーの違いに関係なくデータの切り換えができます。「Googleドライブ」「Googleフォト」といったGoogle関連のサービスにバックアップして切り換えます。「Googleフォト」を利用する際の注意点は、データをバックアップすると、ファイルサイズを落とす仕様になっているため、画質が少し悪くなるという点です
スマホのデータをバックアップ・復元する
お使いのコンテンツやデータ、設定は、GoogleアカウントID連携することでバックアップ可能です。バックアップした情報は、元のスマホや他のAndroidに復元できます。しかし、バックアップを作成したときよりも古いバージョンのAndroidを搭載したスマホにデータを復元することはできないので注意しましょう。
ファイルを自動的にバックアップするように設定
1.スマートフォンの設定アプリを開きます。
2.[Google]> [バックアップ] を選択します。
ヒント: 自動バックアップを初めて設定する場合は、[Google One バックアップ] をオンにし、
画面上の手順に沿って操作します。
3.[今すぐバックアップ] をタップします。
Google One のバックアップには 24 時間ほどかかることがあります。データが保存されると、選択したデータの種類の下に [ON] と表示されます。
クラウドからデータを復元する
1.新しいデバイスの電源を入れます。
2.[開始] をタップします。
3.画面上の手順に沿って古いデバイスを使わずにセットアップします。
4.メッセージが表示されたら、Google アカウントでログインします。
Googleサービスを利用する注意点
Googleサービスを使って移行できるデータは以下の通りです。
・「Gmail」「Googleフォト」「Googleカレンダー」等のGoogleサービスデータ
・Androidでインストールした一部アプリ
・連絡先や通話履歴
・SMSテキストメッセージ
・Wi-Fiネットワークとパスワードなどのデバイス設定
Googleドライブと連携していない端末に保存されたデータは移行されませんのでご注意ください。
まとめ
今回は、スマホを乗り換える方法をご紹介しました。大切なデータをスムーズかつ安全に移行するには、ご自身に合った方法で準備しましょう。簡単とはいえ、操作に不安を感じる方もいらっしゃるでしょう。イオンモバイルは全国200以上のイオンの実店舗で、店舗スタッフが直接サポートをしています。不安なことは店舗スタッフにご相談ください。
次の記事では、ほとんどのスマホユーザーが使用しているLINEの引き継ぎ手順を解説しています。LINEの連絡先しか知らないという方やLINEサービスを利用している方には大切な手順です。スマホ切り換えの不安解消のためにもぜひ参考にしてください。















