更新日:2025年06月19日
iPhoneの画面が突然フリーズした、タッチ操作が反応しない、電源が切れない──
このようなケースに遭遇したこと、ありませんか。
そんなときに役立つのが「強制再起動(=強制終了)」です。この記事では、iPhoneが動かなくなったときの対処法をわかりやすく解説します。なお、ここで扱う「強制終了」という表現は、Appleが公式に案内している「強制再起動(Force Restart)」と同義です。
ぜひ参考にしてください。
iPhoneの「強制終了」「再起動」「アプリ終了」の違いとは?

iPhoneの操作に関しては似たような用語が多く、混同しやすいのが現状です。実際にWEBや、Appleが公式に公開している情報が、自分が思っている内容と違っていたということもよく聞きます。まずは、以下の表でそれぞれの用語の違いを整理しましょう。
| 用語 | 意味 | 操作対象 | 操作方法 | 主な使用シーン | 用語 |
|---|---|---|---|---|---|
| アプリの終了 | 起動中のアプリを閉じる | アプリ | ホーム画面でスワイプしてアプリを消す | アプリが固まったとき | アプリの終了 |
| 通常の再起動 | 電源を一度オフにし、再度オンにする | iPhone本体 | 電源オフ画面→スライド→再度電源オン | 軽微な不具合やリフレッシュ目的 | 通常の再起動 |
| 強制再起動(強制終了) | iPhoneが反応しないときに強制的に再起動 | iPhone本体 | 機種別のボタン操作(後述) | フリーズ・ブラックアウト時 | 強制再起動(強制終了) |
スマホでご覧の方は、横にスクロールして各端末の特徴をご覧下さい。
アプリの終了
いわゆる、「タスクキル」と呼ばれているものです。アプリ単体が固まって動かない場合は、ホーム画面でスワイプすることで、アプリを終了できます。操作対象や影響はアプリ単体のため、iPhone本体を再起動する必要はありません。
通常の再起動
スマホの再起動、iPhoneの再起動とよく呼ばれていますが、ここでは通常の再起動という用語でご案内します。iPhoneの動作が少し不安定なときなどに行う基本操作です。音量ボタンや、サイドボタンを長押しして「スライドで電源オフ」を行い、再度電源を入れます。
電源オフ画面を表示させる手順は端末により異なるため、以下を参照ください。
・Face ID搭載モデル(iPhone X以降)
音量ボタン(上または下)とサイドボタンを同時に長押し
・ホームボタン搭載モデル(iPhone SE第2世代〜8など)
サイドボタン(または上部のボタン)を長押し
・iPhone SE(第1世代)などの古い機種
上部のスリープボタンを長押し
強制再起動(強制終了)
iPhone全体がフリーズして操作ができないときに行う手順です。ボタン操作だけで再起動させるため、画面が反応しないときにも有効です。Apple公式では「強制再起動(Force Restart)」と案内されていますが、この記事では検索に合わせて「強制終了」とも呼んでいます。
強制再起動(強制終了)が必要となる場面
iPhoneを使用していると思わぬトラブルに遭遇することがあります。そんなとき、強制終了が必要になる場面があります。代表的なケースを紹介しましょう。
・システム全体のフリーズ
・バッテリーの異常な消耗
・ネットワーク接続の問題
以上のようなケースで強制終了が必要となります。ただし、強制終了は最終手段です。まずは通常の再起動を試み、それでも解決しない場合に強制終了を検討しましょう。適切な判断と操作で、iPhoneを快適に使い続けることができます。それでは、各場面をそれぞれ詳しくみていきます。
ケース1|システム全体のフリーズ
システムのフリーズでは、iPhoneの画面が完全に固まり、どのボタンを押しても反応しない状態に陥ることがあります。この場合、通常の方法では電源を切ることができません。強制終了が唯一の選択肢となります。
ケース2|バッテリーの異常な消耗
バッテリーの異常な消耗も要注意です。特定のアプリや機能が暴走し、急激にバッテリーを消費しだします。このような状況では、強制終了によってプロセスを停止し、バッテリーの消耗を抑えることができます。
ケース3|ネットワーク接続の問題
ネットワーク接続の問題でも強制終了が有効です。Wi-Fiやモバイルデータへの接続が不安定になったり、まったく接続できなくなったりする場合、強制終了後に再起動することでネットワーク設定がリセットされて問題が解決することがあります。
通常の再起動と強制再起動(強制終了)。その使い分け
iPhoneの通常の再起動と強制再起動(強制終了)。どちらもiPhoneを強制的に停止させる操作ですが、その目的と効果には違いがあります。
【通常の再起動が有効なケース】
・iPhoneの動作が不安定になった場合
・アプリが正常に動作しなくなった場合
【強制終了が有効なケース】
・iPhoneが完全にフリーズして操作を受け付けなくなった場合
・通常の再起動ができない場合
どちらの操作を行うべきかは、iPhoneの状態によって判断しましょう。iPhoneの動作が不安定な場合は通常の再起動を、完全にフリーズしている場合は強制再起動(強制終了)お試しください。
強制再起動(強制終了)を行ううえでの注意点
iPhoneの強制再起動を行う際には、以下の5つのポイントに注意する必要があります。
・パスコードの準備
・PCとの接続を解除
・データ消失のリスク
・バッテリー消費と動作速度への影響
・最後の手段として使用
これら5つの注意点を踏まえ、適切に強制終了を行うことでiPhoneのトラブルを効果的に解決できます。
・ポイント1|パスコードの準備
再起動時には、パスコードの入力が必要です。普段からTouch IDやFace IDを使用している場合、パスコードを忘れていないか確認しておきましょう。
・ポイント2|PCとの接続を解除
強制再起動(強制終了)を行う前には、iPhoneをPCから必ず取り外してください。接続したまま強制終了すると、リカバリモードに入ってしまいます。
・ポイント3|データ消失のリスク
強制再起動(強制終了)により、直前まで使用していたアプリのデータが失われる可能性があるため注意してください。重要なデータは定期的にバックアップを取っておくことをお勧めします。
・ポイント4|バッテリー消費と動作速度への影響
頻繁に行うことは、かえってiPhoneの動作を遅くし、バッテリーの消費を増加させる可能性があります。必要な場合にのみ行うようにしてください。
・ポイント5|最後の手段として使用
強制再起動(強制終了)は、通常の再起動で問題が解決しない場合の最後の手段として考えるべきです。まずは、通常の再起動を試みてから、強制再起動(強制終了)を検討してください。
iPhoneを再起動(通常の再起動)する方法を機種別に紹介!

iPhoneを使用していると、アプリがフリーズしたり端末が反応しなくなったりすることがあります。まず、お試しいただきたいのが「タスクキル」です。アプリを強制終了するには、以下の手順を試してください。
1. ホームバーを上にスワイプするか、ホームボタンをダブルクリックしてアプリスイッチャーを表示します。
2. 終了したいアプリのカードを上にスワイプして画面外に出します。
通常の再起動は、iPhoneの動作が完全にフリーズしているとまではいかないものの、動作が不安定・遅い・おかしいと感じたとき有効な対処法です。
たとえば、タスクキルを行ったけれども、動作が安定しない、画面タッチの反応が鈍い・一部効かない、長時間スマートフォンを起動しっぱなしである、OSのアップデート後に動作がおかしくなった...などの場合にお試し下さい。
Face ID搭載モデル(iPhone X 以降の全モデル)の操作手順
iPhone X / XS / XR / 11 / 12 / 13 / 14 / 15 などが対象機種です。
【手順】
1. サイドボタン(右側)と、音量ボタン(上下どちらでもOK)を同時に長押し
2. 画面に「スライドで電源オフ」が表示されたら、スライドして電源を切る
3. 電源が完全に切れたら、サイドボタンを長押ししてAppleロゴが表示されるまで待つ
iPhone 8 / 8 Plus、iPhone SE(第2世代・第3世代)の操作手順
【手順】
1. サイドボタン(右側)**を長押し
2.「スライドで電源オフ」が表示されたら、スライドして電源を切る
3. 電源が切れたあと、再度サイドボタンを長押ししてAppleロゴが表示されるまで待つ
iPhone 7 / 7 Plus の操作手順
【手順】
1. サイドボタン(右側)**を長押し
2.「スライドで電源オフ」が表示されたらスライド
3. 電源が切れたら、サイドボタンを再度長押しして起動
iPhone 6s / iPhone SE(第1世代)の操作手順
【手順】
1. 上部または右側のスリープボタンを長押し
2.「スライドで電源オフ」が表示されたらスライド
3. 電源が切れたあと、同じボタンを長押しして起動
iPhoneを強制再起動する場面とは?再起動後でも直らないときの対処法も解説!

iPhone画面の不具合が発生したりアプリがフリーズしたりした場合、強制再起動(強制終了)することはおすすめです。しかし、iPhone内のシステム異常により、強制再起動すらできなくなってしまう場合もあるため注意しなければなりません。
ここでは、基本的な強制再起動の方法や強制終了してもiPhoneが直らないときの対処法などについて解説しています。まずは、強制再起動が必要な場面をみていきましょう。
強制再起動する場面
iPhoneを使っていると、予期せぬシステムトラブルに見舞われることがあります。そのようなとき、強制再起動は有効な手段です。強制再起動は通常の再起動よりも深くシステムをリフレッシュし、より効果的な解決を促してくれます。
アプリが頻繁にフリーズする場合や、タッチスクリーンの反応が悪い場合に強制再起動が有効です。Wi-FiやBluetoothの接続が不安定な場合も、強制再起動によってネットワーク設定がリセットされ、接続が改善される可能性があります。
また、iPhoneの動作が極端に遅くなった場合や、アップデート後に不具合が発生した場合も、強制再起動を試す価値があります。強制再起動は一時的な解決策であり、根本的な原因を解決するものではありません。問題が頻繁に発生する場合は、Appleのサポートに相談することをおすすめします。
強制再起動する方法
iPhoneのモデルによって、強制再起動の方法が異なります。ここからはiPhone本体を通常どおりのやり方で再起動する方法を機種ごとに紹介します。強制終了よりもiPhoneに負担がかかりにくいため、不具合が生じたときはまずこちらを試すことをおすすめします。
iOS18では、以前のOSと比べて強制再起動の手順に大きな変更はありません。システムの安定性が向上し、強制再起動が必要になる場面は減少しています。以下では、主要なモデル別の手順を紹介します。
Face ID搭載モデル(iPhone8以降、iPhoneSE第2世代/第3世代を含む)
Face ID搭載モデルのiPhoneを再起動するには、音量ボタンを押してからサイドボタン(電源ボタン)を押します。
1. 音量を上げるボタンを押してすぐに離します。
2. 音量を下げるボタンを押してすぐに離します。
3. サイドボタン(電源ボタン)を長押しします。
4. Appleのロゴが表示されたら、サイドボタンを離します。
iPhone7/7Plus
iPhone7を再起動するには、音量ボタンとスリープ(電源)ボタンを押します。
1. 音量を下げるボタンとスリープ(電源)ボタンを同時に長押しします。
2. Appleのロゴが表示されたら、両方のボタンを離します。
iPhone6s/6sPlus/iPhoneSE(第1世代)
iPhone6を再起動するには、同時にホームボタンとスリープ(電源)ボタンを押します。
1. ホームボタンとスリープ(電源)ボタンを同時に長押しします。
2. Appleのロゴが表示されたら、両方のボタンを離します。
iPhoneX以降(ホームボタンなし)
iPhoneX以降の機種で再起動するときは、まず音量ボタンと電源ボタンを同時に長押しして、画面に表示された「スライドで電源オフ」を横にスワイプします。電源が切れたら、再び音量ボタンと電源ボタンを長押しして電源を入れてください。なお、音量ボタンは上げる・下げるのどちらを押しても構いません。
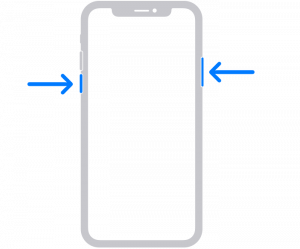
iPhone8以前(ホームボタンあり)
iPhone8以前の機種では、電源ボタンを長押しすることで「スライドで電源オフ」が画面に表示されます。横にスワイプして電源がオフになったことを確かめたら、再び電源ボタンを長押しして電源をオンにしてください。
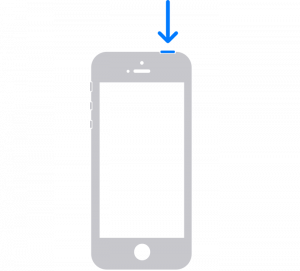
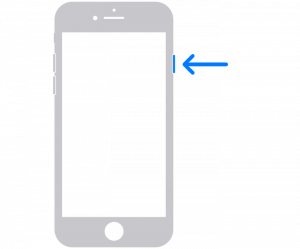
強制再起動できない場合
強制再起動を試みてもiPhoneが反応しない場合、以下の原因が考えられます。
・バッテリー切れ
・ハードウェアの故障
・ソフトウェアの破損
バッテリーが完全に切れている場合は充電が必要です。30分ほど充電してから再度試してみてください。また、物理的な損傷や内部部品の故障、もしくは経年劣化が原因で強制再起動ができない場合があります。他、システムファイルが破損しているなど、より深刻なソフトウェアの問題が発生している可能性もあります。
具体的な対処法については、「こんなときはiPhoneの強制終了ができない?困ったときの対処法を6つ紹介!」の見出しで後述する内容を参考にして強制終了してから強制再起動してください。
強制再起動をしてもiPhoneが直らないときの対処法
上記の方法で強制再起動を試みても問題が解決しない場合、より深刻な問題が潜んでいる可能性があります。対処法としては以下を試してください。
1. iOSを最新バージョンにアップデートする
2. iPhoneの設定をリセットする
3. 専用のiPhone修理ソフトウェアを使用する
4. Apple正規サービスプロバイダーやApple Storeに相談する
まずは、iOSを最新バージョンにアップデートしてみましょう。多くのバグや不具合はこれで修正されることがあります。次に、「設定」アプリから「一般」>「リセット」>「すべての設定をリセット」を選択し、iPhoneの設定を初期化することで問題が解決する場合もあります。
ここの操作では、データは消去されませんがWi-Fiパスワードなどの設定は初期化されるため、注意してください。それでも改善しない場合は、専用のiPhone修理ソフトウェアを使用することをおすすめします。修理ソフトウェアは、システムレベルの問題を修復できる可能性もあります。
もし、上記の方法でも解決しない場合はハードウェアの故障が考えられます。その場合は、Apple正規サービスプロバイダーやApple Storeでの診断・修理が必要になるでしょう。
こんなときはiPhoneの強制終了ができない?困ったときの対処法を6つ紹介!

iPhoneの強制終了がうまくできない場合もあります。そのときは、実行する手順が間違っている可能性があるため、自分の機種に合った方法を実践しているか、もう1度確かめてみましょう。また、バッテリー不足で強制終了ができなくなっていることもあります。
その他、電源ボタンや音量ボタンなどのパーツが壊れており、正常に作動していないケースも考えられるでしょう。iPhoneの強制終了ができないときは、原因を特定して適切に対処する必要があります。iPhoneの強制終了ができない場合の対処法を、以下で解説します。
バッテリー残量が不足している場合の対処法
バッテリーの残量が中途半端に不足していると、iPhoneは強制終了できません。充電不足で操作できなくなっている可能性があるときは、まずは充電してみましょう。充電ケーブルをつないでも状況が改善されないときは、ケーブルやコネクターに問題があるかもしれません。
ちなみに、iPhoneバッテリーの残量が完全になくなれば、iPhoneの電源は自然に切れます。バッテリーが切れるまでしばらく放置し、再び充電して電源を入れてみるのも1つの方法です。
パーツの故障で再起動できない場合の対処法
iPhoneの「AssistiveTouch」で再起動します。パーツの故障で再起動できないときは、「Assistive Touch」をオンにしてタッチパネルで再起動する方法があります。Assistive Touchとは、画面上にボタンを表示させ、タッチパネルで再起動などの操作ができるようにする機能です。
iPhoneの設定から「アクセシビリティ」を選択し、「タッチ」内の「Assistive Touch」をオンにすれば、画面の下部にボタンが表示されます。「最上位メニューをカスタマイズ」からアクションに「再起動」を追加すれば、タッチパネルの操作で再起動ができるようになります。
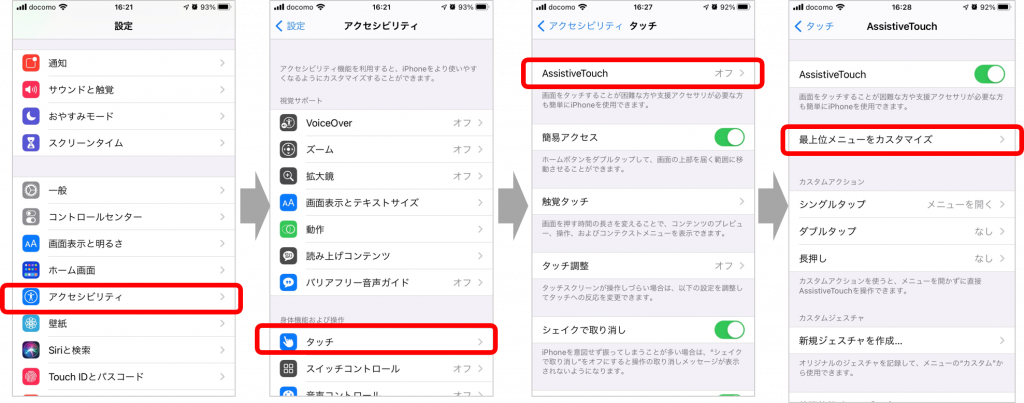
画面が真っ暗で反応しない場合の対処法
iPhoneが強制終了できないケースとして、画面が真っ暗で操作できない場合に強制再起動はおすすめの手段です。一見、ブラックアウトした状態でも、強制再起動で改善しやすいです。ただし、iPhoneの充電がある状態でなければできません。
リカバリーモードを試して対処する方法
iPhoneのリカバリーモードでも、強制終了できない場合の対処法としてはおすすめです。iTunesを使用して解除できます。まず、iTunesで復元もしくはアップデートから入りますが、iPhone内のデータが削除されないようにするためにもアップデートでリカバリーモード解除できるようにしましょう。復元の場合、バックアップしていない限り、データが消去されてしまうため要注意です。
DFUモードを試して対処する方法
iPhoneの強制終了ができない場合は、DFUモードからファームウェアの再インストールを試してみるのもおすすめです。PCとiPhoneをケーブル接続し、iTunesを起動した状態で強制再起動します。
Appleサポートに問い合わせる
ここまでに紹介した方法を試しても問題が解決しないときは、最後の手段としてAppleサポートに問い合わせましょう。費用はかかりますが、自分ではどうにもならない問題でも確実に対処してくれるはずです。
iPhoneを強制終了するときの注意点を3つ紹介!
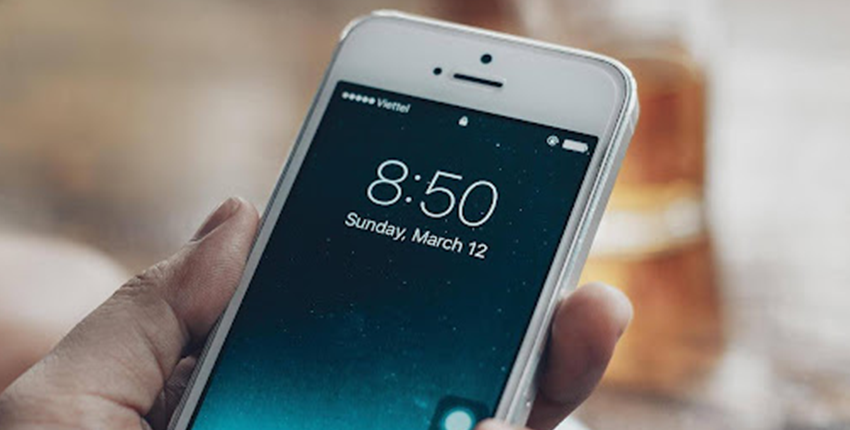
iPhoneを強制終了する際にデータが消失してしまわないよう、注意しなければならないことがあります。
アプリを強制終了する際はボタンの長押しなどで、手軽に対処できますが、システム上の問題でiPhone自体に強制終了が必要な場合は保存されたデータが消去される懸念もあるため注意が必要です。そうならないためにも、以下でiPhoneを強制終了する際の注意点を解説します。
データが消失してしまう可能性がある
iPhoneを強制終了すると、保存していたデータの一部が失われる恐れがあります。必ずデータがなくなるわけではありませんが、普段からこまめにバックアップを取り、万が一の事態に備えておくと良いでしょう。
パソコンと接続しているUSBケーブルの接続は解除しておく
iPhoneを強制終了するときは、PCとUSBで接続されていないことを確認してください。強制終了の手順は、リカバリーモードへ切り替えるときの手順によく似ています。
リカバリーモードとは、iPhoneの不具合を解決するためにiOSを最新の状態に更新するモードのことです。PCとUSB接続したまま強制終了すると、リカバリーモードに切り替わってiPhoneが初期化される恐れがあるので注意が必要です。
パスコードの再入力が必要
画面ロックを解除するときやアプリをインストールするときは、かんたんな指紋認証や顔認証を利用している人が多いでしょう。しかし、強制終了してから再起動した後、iPhoneを操作するためにはパスコードを入力する必要があります。パスコードがわからないと何もできなくなるので、強制終了の前に確認しておくことをおすすめします。
iPhoneの強制終了に関連するQ&Aを紹介!

Q1.iPhoneの電源を完全に切る方法とは?
iPhoneの電源は、サイドボタンと音量調節ボタンの片方の長押しで、強制的にシャットダウンできます。電源オフのスライドが表示されましたら指を画面から離し、約30秒間電源が切れるまで待ちます。
Q2.iPhoneの画面が反応しないときには、何を押せばいいの?
iPhoneの画面が反応しない、もしくは表示自体スライドできない場合は、Appleのロゴが表示されるまで強制再起動の方法を試します。約10秒間、ボタンを押し続けますが、機種によって方法に違いがありますので、「強制再起動する方法」の見出しで紹介する手順を参考にして試してください。
iPhoneで表示されている画面をタップしても何も反応しない場合は、強制再起動もできません。音量ボタンの上げ下げを押して、サイドボタンを押した状態で強制再起動できる場合がありますのでお試しください。
Q3.再起動するとデータは消えますか?
通常の再起動では、基本的にデータは消えませんが、スマートフォンはパソコンと同様に精密機器です。保存されていないデータは消失するリスクがあることをご認識ください。
大切なデータはこまめにバックアップをとるようにしましょう。
Q4.頻繁に強制再起動しても大丈夫ですか?
できれば頻繁には避けましょう。あくまで緊急時の対処です。
Q5.強制再起動しても直らない場合は
Apple Storeやサポートへの相談をおすすめします。
イオンモバイルなら安心のサポート

イオンモバイルは、今使っているiPhoneのままで乗換えられるMVNOです。全国200店舗以上のイオンモバイルの店舗で販売やサポートを行っているため、操作方法に関するご質問やお困りごとも、スタッフに直接、相談できます。 イオンモバイルに乗換えてもお手持ちのiPhoneはそのまま使えるので、今回紹介した強制終了の方法も引き続き活用できます。
まとめ

フリーズなどでiPhoneが不具合を起こしたときは、通常の再起動や強制再起動(強制終了)をすることで解決できる場合があります。操作手順は機種ごとに異なるので、自分の機種に合った方法を試してみましょう。また、強制終了はあくまでスマホがフリーズして操作できなかった際の最終手段と思っておきましょう。場合によってデータの欠損などのトラブルが起こることもあるので注意が必要です。
イオンモバイルでは、全国200店舗以上のイオンで格安SIMの販売やサポートを行っています。大手キャリアから乗換えれば、毎月の料金を大幅に抑えることができるでしょう。今のiPhoneのまま料金を安くしたいと考えている人は、イオンモバイルへの乗換えを検討してみてはいかがでしょうか。












