更新日:2024年6月28日
スマートフォンを長く使い続けることで起こるメモリ不足は、さまざまな悪影響を及ぼします。動作が遅い、データが保存できないといったトラブルも、メモリ不足の可能性があるのです。また、昨今ではメモリ不足の解消を目的としているような『システムメモリがいっぱいです』などの謳い文句による、広告アプリやポップアップによる詐欺も発生しています。
この記事では、スマートフォンのメモリ不足で困っている人に向けて、スマートフォンのメモリについての解説やメモリ不足を解消する方法、広告アプリやポップアップによる詐欺についてを紹介しています。スマートフォンのメモリ不足を解消して、快適なスマートフォンライフを送りましょう。
動作が遅くなる原因にも!スマホのメモリ不足で起こる影響
スマートフォンのメモリ不足は、さまざまな点に影響を及ぼします。ここでは、メモリ不足によって起こる影響について解説します。
新しいアプリをダウンロードできなくなる
スマートフォンでは、アプリの利用が不可欠です。日々開発されるアプリを介してサービスを利用する人も多いのではないでしょうか。スマートフォンに新しいアプリをダウンロードするには、メモリの容量に空きが必要となります。利用したいアプリによって必要とするメモリは異なりますが、メモリ容量が確保できていない場合、新たなダウンロードはできません。
OSのアップデートができなくなる
メモリ不足の場合、OSのアップデートができなくなります。実はOSのアップデートをしなくても、スマートフォンを使い続けることは可能です。しかし、アップデートによりセキュリティの強化や便利な機能が追加されることが多いため、常に最新の状態にしておくことが推奨されています。
スマホの動きが遅くなる
メモリ不足は、スマートフォンの動作にも影響を及ぼします。アプリの利用やWebサイトの閲覧などをスムーズにするためにもメモリは必要です。メモリ不足になると、アプリやWebサイトを開く際に時間がかかったり、途中で止まってしまったりといった不具合が生じやすくなります。スマートフォンを快適に操作するためにも、メモリの容量に余裕がなければなりません。
メモリとは?ストレージとの違い
メモリとストレージの違いはなんでしょうか。ここでは、メモリの意味やストレージとの違いについて解説します。
メモリ
メモリとは、スマートフォンを動かすために必要な作業領域のことを指し「RAM(ラム)」とも呼ばれています。スマートフォンを動かすための作業スペースのようなイメージです。作業スペースが狭くなると、作業がしにくくなるため効率が悪くなります。メモリが不足するということは、作業スペースが狭くなるということです。そして、作業効率が下がるということは、スマートフォンの動きが遅くなるということにつながります。
ストレージ
ストレージとは、データを保存するための領域のことであり、スマートフォンでは「ROM(ロム)」とも呼ばれています。ストレージは、スマートフォンで使うデータを整理整頓し、保管しておく書庫のような存在です。ストレージの不足は、保管スペースの不足を意味します。新たなデータを保存できなくなるため、新しいアプリの取得やデータのダウンロードができなくなります。
スマホのメモリ不足を解消する対処方法1【不要な写真・動画・音楽データなどを消去する】
多様な使い方ができるスマートフォンは、写真や動画、音楽などさまざまなデータが保存できます。保存データから不要なものを削除し、ストレージの圧迫を防ぎましょう。データの削除方法をOSごとに以下で解説します。
Androidの場合
写真や動画、音楽データの削除は、アルバムやギャラリー、音楽再生アプリから行います。
1.削除を行うアプリを開きます。
2.削除したいデータを選択し、ゴミ箱アイコンをタップして削除します。
アルバムやギャラリーで削除したい画像が複数枚ある場合は、長押ししてドラッグすればまとめて選択することが可能です。直ぐに削除されずに、ごみ箱に残った状態となるアプリもありますので、ゴミ箱に入ったデータが削除されたかも確認しましょう。
iPhoneの場合
Android同様に、削除したいデータがあるアプリから削除を行います。 iPhoneの場合、特にバースト機能(連写機能)で撮影した写真は、データ量が大きくなり、ストレージを圧迫します。残したい写真以外は削除するのがおすすめです。写真の削除方法は以下のとおりです。
1.「写真」を開き、「ライブラリ」タブで「すべての写真」をタップし、「選択」をタップします。
2.削除したい画像データをタップし、チェックマークをつけます。
3.ゴミ箱アイコンをタップし「〇枚の写真を削除」をタップすれば削除完了です。
さらに「写真」の「アルバム」から「最近削除した項目」を選択して削除を行うと、完全に不要なデータを削除することができます。
スマホのメモリ不足を解消する対処方法2【不要なアプリを消去する】
お試しでダウンロードしたアプリや使わなくなってしまったアプリなど、不要なアプリを削除することでメモリ不足の解消につながります。ここでは、OSごとの具体的なアプリの削除方法を解説します。
Androidの場合
Androidでは、Googleプレイのアプリページからもアンインストールが可能です。また、アプリのアイコンを長押しすることでアンインストールできるものもあります。
1.「設定」から「アプリと通知」を選択し「〇個のアプリをすべて表示」をタップします
2.使用頻度の低いアプリを選択して、アンインストールを行います
なお、端末やOSのバージョンによって若干異なりますのでご注意ください。
iPhoneの場合
iPhoneでは、アプリアイコンから直接アンインストールが行えます。
1.削除したいアプリアイコンを長押しします。
2.アイコンに「×」が表示されるのでタップして削除します。
また「設定」から「App Store」を選択し「非使用のアプリを取り除く」をタップすることで、自動的に使用頻度の低いアプリを取り除くことも可能です。
スマホのメモリ不足を解消する対処方法3【キャッシュを消去する】
キャッシュとは、アプリやWebサイトをスピーディーに使用するために蓄積されるデータのことです。キャッシュを記録することで、次回のアプリ起動やWeb閲覧をスムーズに行えるメリットがあります。ですが便利な一方で、気付かないうちにキャッシュが蓄積され、スマートフォンのメモリを圧迫している場合があります。定期的にキャッシュの消去を行うために、OSごとの消去方法を確認しましょう。
Androidの場合
使用頻度が低いアプリのキャッシュを消去しましょう。
1.「設定」から「ストレージ」を選択します。
2.削除したい項目をタップし、アプリを選択します。
3.アプリごとの詳細画面で「キャッシュの削除」をタップします。
なお、端末やOSのバージョンによって若干異なりますのでご注意ください。
iPhoneの場合
iPhoneでは、アプリごとのキャッシュの消去は、アプリ内の設定からそれぞれ行います。その内、Safariの閲覧履歴やWebサイトデータの消去方法は以下のとおりです。
1.「設定」から「Safari」を選択します。
2.「履歴とWebサイトデータを消去」をタップし、キャッシュを消去します。
スマホのメモリ不足を解消する対処方法4【Android限定・データをSDカードに移動する】
Androidのスマートフォンでは、本体内のデータをmicroSDカードに移動させて保存ができます。データをそのままにメモリ不足を解消できるため、データを削除したくない人におすすめの方法です。ここでは、microSDカードの選び方やデータの移動方法について解説します。
使用用途に合わせたmicroSDカードを選ぶ
スマートフォンに使用するmicroSDカードは、容量や性能、耐久性も考慮して自分に適したカードを使用しましょう。microSDカードでは、容量の違いによって3つの規格に分かれています。
| カード規格 | カード容量 |
|---|---|
| microSD | 2GBまで |
| microSDHC | 4~32GB |
| microSDXC | 64GB以上 |
また、カードごとに性能に違いがあり、データの転送速度を表した規格が「スピードクラス」です。動画の撮影に適しているスピードクラスタイプのほか、写真や動画、音楽の保存に適している書き込み速度が速いタイプ、ゲームデータの保存に適している読み取り速度が速いタイプなど、用途や使用する機器が対応しているかという点にも注意して選ぶ必要があります。
データをmicroSDカードに移動する方法
Androidのスマートフォンで、本体データをmicroSDカードへ移動する手順は端末によって方法が異なります。ここではAQUOSシリーズの手順を紹介します。
1.スマートフォンにmicroSDカードを挿入します。
2.ホーム画面で「Files by Google」アプリを開きます。内部ストレージから移動させたいアイテムを選択して、トップ画面を一番下までスクロールして「内部ストレージ」をタップします。
3.移動したいデータが入ったフォルダを長押しして選択します。
4.右上のメニューボタンをタップし、「移動」、「SDカード」をタップします。移動先を指定し、「フォルダ移動」をタップすれば移動が完了です。
スマホのメモリ不足を解消する対処方法5【PCにデータを移動する】
パソコンにスマートフォンのデータを移動し、本体のデータを削除することでメモリ不足を解消できます。iPhoneではmicroSDカードが使用できたないため、パソコンを利用するのがおすすめです。パソコンへのデータ移動方法を解説します。
Androidの場合
以下は、Windowsでの操作方法です。Macの場合は、始めに「Android File Transfer」というソフトをインストールしてから、同様の手順で行ってください。
1.スマートフォンのロックを解除し、USBケーブルでパソコンと接続します。
2.パソコンで「デバイスを開いてファイルを表示する」を選択し「デバイスを開いてファイルを表示する」をクリックします。
3.スマートフォンで表示される「このデバイスを USB で充電中」をタップし、「ファイル転送」を行います。
4.パソコンで「内部共有ストレージ」フォルダの「DCIM」を開き、ファイルが移動していることを確認します。
5.パソコンの指定したファイルに、保存するデータをドラッグ&ドロップでコピーします。
6.パソコンにデータがコピーされたことを確認し、スマートフォンに残っているデータを削除します。
iPhoneの場合
以下の方法では、iPhoneで撮影した写真や動画データのみが移動できます。Windowsの場合は、「iTunes」を最新バージョンにアップデートが必要です。
1.スマートフォンのロックを解除し、USBケーブルでパソコンと接続します。
2.スマートフォンに「このコンピューターを信頼しますか」と出るので「信頼」をタップし、パスコードを入力します。
3.パソコンの「スタート」ボタンを選択し、「フォト」を選択して開きます。「インポート」、「USBデバイスから」の順に選択します。 (Macでは写真Appを開き、「読み込み」画面が表示され、接続したデバイス上にある写真とビデオがすべて表示されます。)
4.パソコンの指定したファイルに、保存するデータをドラッグ&ドロップでコピーします。
5.パソコンにデータがコピーされたことを確認して、スマートフォンのデータを削除します。
スマホのメモリ不足を解消する対処方法6【クラウドにデータを保存する】
Googleフォトなどのクラウドサービスを利用してデータを保存し、スマートフォンのデータを削除する方法もおすすめです。アカウントさえあれば場所やデバイスを問わずにアクセスできるメリットがあります。無料で利用できるサービスも多く、保存できるデータの容量や機能の違いなどサービスによって特色があるので、自分の使用したい条件に合わせてクラウドサービスを選ぶとよいでしょう。
『システムメモリがいっぱいです』の広告アプリやポップアップ詐欺にご注意を
スマートフォンの使用中に『システムメモリがいっぱいです』や『メモリがいっぱいです』などのポップアップが表示され、対処に困ったことはないでしょうか?これらの表示は、広告アプリによるポップアップ詐欺の可能性が極めて高いと言えます。このようなポップアップが表示されても決して触らないようにしましょう。
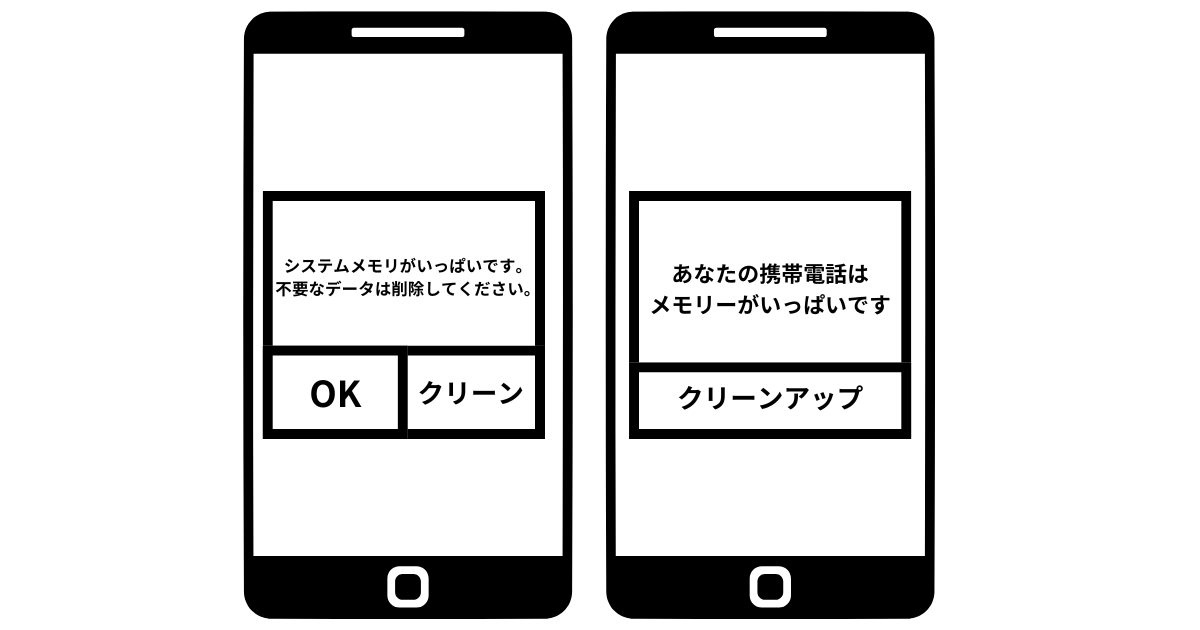
イオンモバイルでは、お客さまに安心してご利用いただけるように『イオンモバイルセキュリティPlus』をご用意しています。ウイルスやマルウェアなど、インターネットにおける脅威や詐欺の疑いのあるサイトへの接続を強制的に遮断し、お客さまの大切な個人情報を守るための機能が搭載されています。
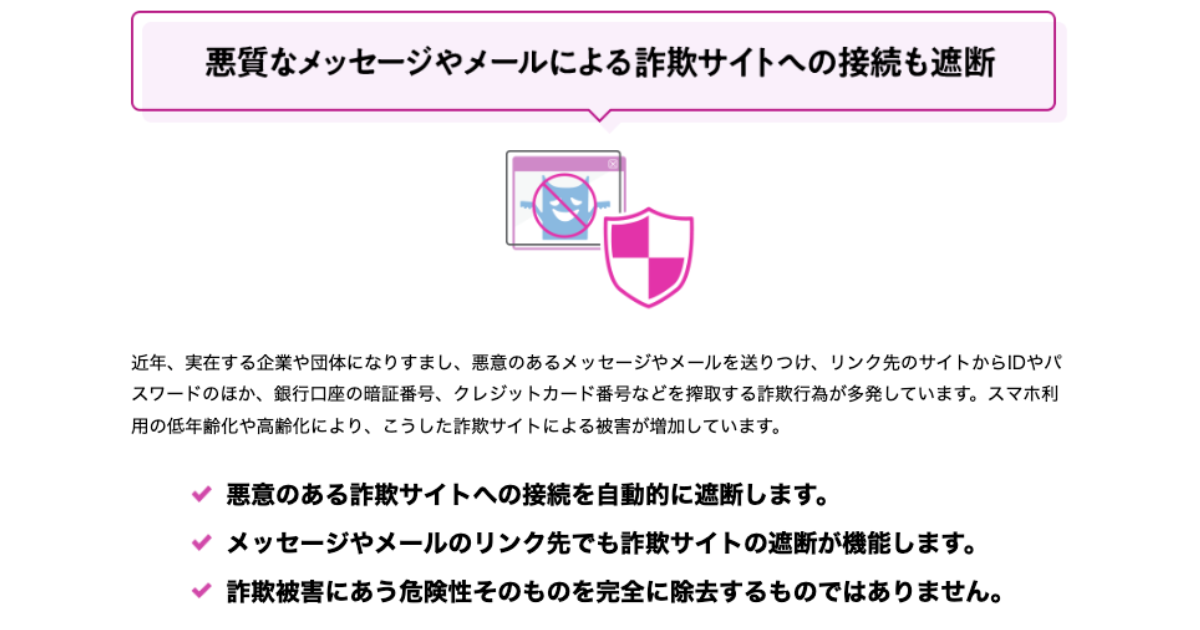
まとめ
日々進化し続けているスマートフォンは、さまざまな作業が行えます。スマートフォンをストレスなく、安全に使用するためにも定期的なデータの整理は必要です。もし、スマートフォンのメモリやストレージの容量がデータ使用量に見合っていなければ、スマートフォンの買い替えを検討するのもおすすめです。
全国に200店舗以上を展開し、販売やサポートを行うイオンモバイルでは、豊富な料金プランの中からユーザーに合わせた最適なプランを選択できます。お申込みから故障修理の受付まで充実したサポートで対応いたします。












